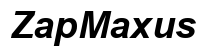Introduction
Experiencing issues where your Mac can’t identify an external hard drive can be frustrating. However, there’s no need to panic, as this comprehensive guide will lead you through step-by-step troubleshooting and solutions.
Connections, system settings, and software updates can all play a part in resolving the issue. We’ll cover everything from basic checks to more advanced fixes to ensure your external drive is recognized and your valuable data is secure.

Check Connections and Ports
The first step is to ensure that all physical connections are secure. This might sound simple, but loose connections are often the root of the problem.
- Inspect the cables – Ensure the USB or Thunderbolt cables connecting your drive to the Mac are intact and securely connected.
- Try different ports – Sometimes, a specific port may be malfunctioning. Try connecting the drive to a different port on your Mac.
- Test different cables – If you have another compatible cable, try using it. Sometimes, the cable itself could be defective.
Once you’re sure the connections are solid, see if your Mac recognizes the drive. If not, proceed to the next step.
Use Disk Utility and First Aid
If physical connections are not the issue, use Disk Utility, a built-in macOS tool, to diagnose and fix disk problems.
- Open Disk Utility – You can find it in the Utilities folder within Applications.
- Select your external drive – If it’s listed, click on it. If it’s not listed, it indicates a deeper issue.
- Run First Aid – Click the First Aid button at the top of the window. This function checks for and repairs common problems in macOS file systems.
Running First Aid may resolve minor issues and help your Mac recognize the external drive again. If Disk Utility does not resolve the issue, it’s time to check for software updates.

Update macOS and Relevant Software
Software incompatibility can sometimes cause recognition problems. Ensuring your system is up-to-date might solve the issue.
- Open System Preferences – Click on the Apple logo at the top left of your screen and select System Preferences.
- Choose Software Update – This will prompt your Mac to check for any available updates.
- Install updates – If there are updates available, proceed to install them.
Once your macOS and relevant software are updated, check if the external hard drive is now recognized. Still not showing up? Consider mounting the drive manually.
Manually Mount the External Drive
Macs sometimes need a nudge to recognize external drives. Here’s how you can manually mount your drive:
- Open Disk Utility – As done previously.
- Select the external drive – Choose the one you want to mount manually.
- Click on Mount – This option is usually found in the top bar.
If successful, the drive should appear on your Desktop and in Finder. If it doesn’t, resetting NVRAM/PRAM and SMC might help.
Reset NVRAM/PRAM and SMC
The NVRAM (non-volatile random-access memory) and SMC (System Management Controller) store settings that the operating system accesses regularly. Resetting them can sometimes resolve peripheral recognition issues.
Resetting NVRAM/PRAM:
- Shut down your Mac – Fully power it off.
- Turn it back on – Immediately press and hold Option + Command + P + R keys.
- Hold for 20 seconds – Release the keys after you hear the startup sound a second time or after the Apple logo appears and disappears.
Resetting SMC:
- Shut down your Mac – Unplug the power cord.
- Wait 15 seconds – Plug the power cord back in.
- Press Shift + Control + Option + Power button – Hold for 10 seconds, then release all keys and turn on your Mac.
Having done this, recheck if the external drive is showing up. If not, the file system compatibility might be the issue.

Verify File System Compatibility
Different file systems can sometimes cause recognition problems. Here’s what to do:
- Know the format – Connect the drive to another computer to check its file system format (e.g., NTFS, FAT32, exFAT).
- macOS compatibility – macOS has read-only support for NTFS. If your drive is formatted as NTFS, you might need third-party drivers or reformat the drive to a compatible format like exFAT for read/write support on both Windows and Mac.
Ensuring file system compatibility can often rectify the recognition issue. If changing the format still doesn’t help, third-party software might do the trick.
Utilize Third-Party Software
Sometimes, native tools may not be enough, and third-party applications can help bridge the gap.
- Recommended software – Tools like Paragon NTFS or Tuxera NTFS for Mac can enable read/write access to NTFS partitions.
- Install and configure – Follow the software’s instructions to install and configure it.
These applications often provide functionalities that macOS lacks, making the drive accessible. If the drive still isn’t recognized, professional help might be the next step.
Seek Professional Help and Data Recovery Services
When all else fails, it’s a good idea to seek professional help. Data recovery services can help retrieve important data and diagnose the problem further.
- Visit an Apple Store – Technicians can run diagnostics and offer solutions.
- Consult a data recovery specialist – Services like Disk Drill or EaseUS specialize in data recovery from unrecognized drives.
Professional services can offer insights and solutions that are beyond DIY troubleshooting. Ensure you back up your data promptly to avoid losing it in the future.
Conclusion
When your Mac can’t identify an external hard drive, the issue can range from simple connection problems to more complex system and software incompatibilities. By following the steps outlined in this guide, you can methodically troubleshoot and hopefully resolve the issue.
Frequently Asked Questions
What should I do if my Mac still can’t recognize my external hard drive after following these steps?
If your Mac still doesn’t recognize the external hard drive after trying all the recommended steps, it may be time to consult with a professional technician or consider data recovery services.
Can I use the same external hard drive on both Mac and Windows systems?
Yes, you can use the same external hard drive on both Mac and Windows systems if the drive is formatted with a compatible file system such as exFAT.
Is there a way to recover data from an external hard drive that isn’t recognized by my Mac?
Yes, you can use data recovery software like Disk Drill or EaseUS. If the drive is severely damaged, professional data recovery services are recommended.