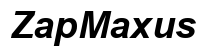Введение
Подключение принтера Canon к ноутбуку может показаться сложной задачей, если вы не разбираетесь в технике, но это руководство поможет разобраться в процессе. Независимо от того, имеете ли вы дело с новым принтером или переносите существующий на другой ноутбук, мы рассмотрим все, от начальной настройки до устранения общих неполадок. Следуя этим шагам, вы обеспечите бесперебойную работу вашего принтера, предоставляя вам четкие отпечатки для всех ваших документов и фотографий.

Начальная настройка
Прежде чем приступить к методам подключения, убедитесь, что ваш принтер Canon распакован и подключен к электричеству. Разместите принтер рядом с ноутбуком, если планируете использовать USB или Ethernet соединение, или в достаточной зоне действия вашего Wi-Fi роутера для беспроводной настройки. Включите принтер и убедитесь, что установлены бумага и картриджи с чернилами.
Неправильная настройка принтера может привести к проблемам с подключением. Убедившись, что начальная настройка завершена, вы открываете несколько вариантов подключения: USB, Wi-Fi или Ethernet.

Типы подключения
Существует три основных способа подключения принтера Canon к вашему ноутбуку: USB, беспроводное (Wi-Fi) и Ethernet. Понимание их различий поможет вам выбрать лучший вариант для ваших нужд.
Подключение через USB
Это самый простой способ, требующий всего лишь USB-кабель для подключения ноутбука и принтера. Идеален для стабильных, индивидуальных соединений.
Беспроводное подключение (Wi-Fi)
Для рабочего пространства без проводов беспроводное подключение — лучший выбор. Этот метод интегрирует ваш принтер в домашнюю или офисную Wi-Fi сеть, позволяя нескольким устройствам печатать беспроводным способом.
Подключение через Ethernet
Подключение через Ethernet предлагает скорость и надежность проводного соединения, но при этом позволяет нескольким устройствам использовать принтер в одной сети. Этот вариант идеален для офисных условий.
Пошаговое руководство по подключению через USB
- Подключите USB-кабель:
- Подключите один конец USB-кабеля к вашему принтеру Canon.
-
Подсоедините другой конец к доступному USB-порту на вашем ноутбуке.
-
Включите питание:
-
Убедитесь, что и принтер, и ноутбук включены.
-
Установите драйверы:
- После подключения большинство современных операционных систем автоматически обнаружат устройство и предложат установить необходимые драйверы.
-
Если автоматическая установка не произошла, посетите веб-сайт Canon, найдите драйверы для вашей модели принтера и загрузите и установите их вручную.
-
Настройки принтера:
- Перейдите в ‘Панель управления’ или ‘Настройки’ вашего ноутбука.
- Перейдите в ‘Устройства и принтеры’ или ‘Принтеры и сканеры’.
-
Убедитесь, что ваш принтер Canon отображается в списке подключенных устройств.
-
Печать тестовой страницы:
- После того как принтер отобразится, щелкните правой кнопкой мыши на нем и выберите ‘Печать тестовой страницы’, чтобы убедиться, что всё работает правильно.
Пошаговое руководство по беспроводному подключению
- Подготовьте принтер:
-
Включите ваш принтер Canon. Используйте встроенный дисплей (если доступен) для перехода в раздел настройки Wi-Fi.
-
Подключение к Wi-Fi:
- Выберите вашу Wi-Fi сеть из списка, отображаемого на экране принтера.
-
Введите пароль Wi-Fi с помощью клавиатуры или сенсорного экрана принтера.
-
Установите программное обеспечение:
- На вашем ноутбуке загрузите и установите программное обеспечение принтера Canon с официального сайта Canon.
-
Откройте программное обеспечение и выберите опцию ‘Беспроводная настройка’.
-
Сопряжение устройств:
- Программное обеспечение просканирует доступные принтеры. Выберите ваш принтер Canon из списка.
-
Следуйте подсказкам для завершения процесса сопряжения.
-
Добавление принтера:
- Перейдите в ‘Панель управления’ или ‘Настройки’ вашего ноутбука.
- Выберите ‘Добавить принтер’ в разделе ‘Устройства и принтеры’ или ‘Принтеры и сканеры’.
-
Ваш принтер Canon должен появиться как беспроводное устройство. Добавьте его в список устройств.
-
Печать тестовой страницы:
- Подтвердите подключение, напечатав тестовую страницу с нового беспроводного принтера.
Пошаговое руководство по подключению через Ethernet
- Подключите Ethernet-кабель:
-
Подключите один конец Ethernet-кабеля к принтеру, а другой конец — к роутеру или разъему Ethernet на стене.
-
Включите питание:
-
Включите принтер и убедитесь, что он правильно подключен к сети.
-
Найдите IP-адрес:
-
Используйте панель управления принтера, чтобы найти присвоенный ему IP-адрес (обычно находится в меню настроек).
-
Установите драйверы и программное обеспечение:
- На вашем ноутбуке загрузите и установите программное обеспечение принтера Canon с официального сайта Canon.
-
Откройте программное обеспечение и выберите опцию Ethernet подключения.
-
Добавление принтера:
- Перейдите в настройки вашего ноутбука, чтобы добавить принтер через его IP-адрес.
-
Добавьте принтер, выбрав ‘Добавить принтер’ и затем ‘Добавить сетевой принтер’.
-
Печать тестовой страницы:
- Убедитесь, что настройка завершена, напечатав тестовую страницу через подключенный по Ethernet принтер.
Устранение распространенных проблем
Даже после выполнения всех шагов могут возникнуть такие проблемы, как нераспознавание принтера, плохой сигнал Wi-Fi или устаревшие драйверы. Начните с перезагрузки обоих устройств и проверки подключений. Если проблема не исчезает, рассмотрите возможность переустановки драйверов или обновления прошивки принтера с сайта Canon.
Обеспечение стабильного подключения важно для беспрепятственной печати. Перезагрузка устройств, обновление драйверов и обеспечение всех подключений могут решить большинство общих проблем.

Дополнительные советы и трюки
- Обновляйте драйверы: Регулярно проверяйте обновления программного обеспечения для вашего принтера и ноутбука.
- Используйте качественные кабели: Используйте высококачественные USB или Ethernet-кабели, чтобы избежать проблем с подключением.
- Оптимальное расположение Wi-Fi: Разместите принтер и роутер так, чтобы минимизировать препятствия, влияющие на сигнал.
Заключение
Подключение принтера Canon к вашему ноутбуку не должно быть сложным. С правильной подготовкой и следуя этим пошаговым методам, вы сможете обеспечить бесперебойную настройку, независимо от того, выбираете ли вы USB, Wi-Fi или Ethernet. Теперь вы можете наслаждаться гладкой и легкой печатью. Регулярное обслуживание и устранение неполадок помогут вашим устройствам работать эффективно, обеспечивая качественную печать каждый раз.
Часто задаваемые вопросы
Как подключить принтер Canon к ноутбуку без USB-кабеля?
Вы можете подключить принтер Canon беспроводным способом (через Wi-Fi) или с помощью Ethernet-кабеля. Следуйте инструкциям в разделах «Беспроводное подключение» и «Подключение через Ethernet» выше.
Почему мой принтер Canon не отображается на ноутбуке?
Убедитесь, что оба устройства находятся в одной сети, драйверы обновлены, и кабели надежно подключены. Перезапустите принтер и ноутбук при необходимости.
Как обновить драйверы моего принтера Canon?
Посетите официальный сайт Canon, найдите модель вашего принтера и загрузите последние версии драйверов. Следуйте предоставленным инструкциям по установке.