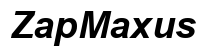Введение
Печать документов — это рутинная задача как для личного, так и для профессионального использования. Независимо от того, это отчет, фотография или форма, знание того, как эффективно печатать с компьютера на принтер, может сэкономить вам время и сократить разочарования. Этот подробный гид проведет вас через разные типы принтеров, как их настроить и подключить к различным устройствам. Кроме того, мы рассмотрим устранение распространенных проблем с печатью и предложим советы по оптимизации вашего печатного опыта.

Типы принтеров: понимание вашего устройства
Перед тем, как перейти к процессу печати, важно понять, какой тип принтера у вас есть. Существует несколько типов, включая:
- Струйные принтеры: Идеально подходят для высококачественной печати фотографий и документов.
- Лазерные принтеры: Лучше всего подходят для печати большого объема с низкой стоимостью на страницу.
- Многофункциональные принтеры: Совмещают печать, сканирование, копирование и иногда факс в одном устройстве.
- Фотопринтеры: Специализированы для высококачественной печати фотографий.
- Портативные принтеры: Легкие и компактные для печати на ходу.
Идентификация типа принтера поможет вам следовать правильным шагам для настройки и подключения. Давайте перейдем к настройке вашего принтера.
Настройка вашего принтера
Чтобы начать печать, сначала нужно настроить принтер. Вот как это сделать:
- Распакуйте принтер: Удалите всю упаковку и защитные материалы.
- Подключите к источнику питания: Подключите шнур питания к электрической розетке и включите принтер.
- Установите картриджи с чернилами/тонером: Откройте принтер и вставьте картриджи с чернилами или тонером согласно инструкции производителя.
- Загрузите бумагу: Поместите бумагу в лоток подачи. Убедитесь, что правильно выбраны тип и размер бумаги.
После выполнения этих шагов ваш принтер физически настроен. Далее мы подключим его к вашему компьютеру.
Подключение принтера к компьютеру
В зависимости от типа вашего принтера, существует несколько способов подключения его к компьютеру. Вот наиболее распространенные методы:
Проводное подключение через USB
- Подключите USB-кабель: Вставьте один конец USB-кабеля в принтер, а другой — в USB-порт на вашем компьютере.
- Установите программное обеспечение принтера: Большинство принтеров поставляются с CD или доступным для скачивания драйвером/программным обеспечением. Следуйте инструкциям на экране для его установки.
- Пробная печать: После завершения установки распечатайте пробную страницу, чтобы убедиться в успешном подключении.
Беспроводное подключение через Wi-Fi
- Доступ к настройкам сети: Откройте панель управления принтера и перейдите к настройкам сети.
- Выберите Wi-Fi сеть: Выберите вашу Wi-Fi сеть и введите пароль.
- Установите программное обеспечение принтера: Скачайте и установите драйвер/программное обеспечение принтера на ваш компьютер.
- Подключение к принтеру: Во время установки программного обеспечения выберите беспроводное подключение и следуйте инструкциям на экране.
Настройка печати по Bluetooth
Некоторые принтеры поддерживают Bluetooth для беспроводной печати:
- Включите Bluetooth: Включите Bluetooth в настройках принтера.
- Сопряжение устройств: На вашем компьютере перейдите в настройки Bluetooth и найдите доступные устройства. Выберите ваш принтер и сопрягите их.
- Установите драйверы: Следуйте инструкциям на экране для установки необходимых драйверов, если требуется.
- Пробная печать: Распечатайте пробную страницу, чтобы проверить соединение.
С вашим принтером установленным, давайте рассмотрим, как печатать с различных операционных систем.

Печать с разных устройств и операционных систем
Принтеры можно использовать на различных платформах. Вот как печатать с Windows, MacOS и Linux.
Печать с Windows
- Откройте документ: Откройте документ, который хотите распечатать.
- Откройте меню печати: Нажмите «Файл», затем «Печать» или нажмите «Ctrl+P».
- Выберите принтер: Выберите ваш подключенный принтер из списка.
- Настройте параметры: Установите предпочтительные параметры печати, такие как размер бумаги, ориентация и количество копий.
- Печать: Нажмите «Печать», чтобы начать процесс печати.
Печать с MacOS
- Откройте документ: Откройте нужный документ.
- Откройте меню печати: Нажмите «Файл» и затем «Печать» или используйте «Command+P».
- Выберите принтер: Выберите ваш принтер из выпадающего меню.
- Настройте параметры: Настройте параметры печати в соответствии с вашими потребностями.
- Печать: Нажмите «Печать», чтобы начать печать.
Печать с Linux
- Откройте документ: Доступ к документу, который вы собираетесь распечатать.
- Откройте меню печати: Нажмите «Файл», затем «Печать» или «Ctrl+P».
- Выберите принтер: Выберите ваш принтер из списка.
- Настройте параметры: Настройте параметры печати, включая размер бумаги и качество.
- Начните печать: Нажмите «Печать», чтобы выполнить задание на печать.
Теперь давайте устраним распространенные проблемы с печатью, которые могут возникнуть.
Распространенные проблемы с печатью и их устранение
Даже при правильной настройке вы можете столкнуться с некоторыми проблемами во время печати. Вот некоторые из распространенных проблем и их решения:
- Принтер не отвечает: Убедитесь, что принтер включен и правильно подключен. Проверьте наличие сообщений об ошибках на дисплее принтера.
- Замятие бумаги: Откройте принтер и осторожно удалите застрявшую бумагу. Убедитесь, что лоток для бумаги не переполнен.
- Плохое качество печати: Проверьте уровень чернил или тонера и замените их, если необходимо. Также очистите головки принтера, чтобы удалить любые засорения.
- Проблемы с подключением: Перезагрузите ваш принтер и компьютер. Переподключите принтер, следуя инструкциям по настройке.
Быстрое устранение этих проблем поможет поддерживать плавный процесс печати.

Советы по оптимизации вашего печатного опыта
Улучшите эффективность печати с помощью этих практических советов:
- Используйте качественную бумагу: Бумага высокого качества может улучшить качество печати и уменьшить количество замятий.
- Регулярно обновляйте драйверы: Держите драйверы и программное обеспечение вашего принтера в актуальном состоянии, чтобы избежать проблем.
- Настройки Eco-Mode: Используйте режим eco-mode или режим черновика, чтобы сэкономить чернила и снизить затраты на менее важные печати.
- Регулярное обслуживание: Очищайте принтер и проводите регулярные техобслуживания.
Оптимизация этих аспектов обеспечит бесперебойное использование принтера.
Заключение
Печать с компьютера на принтер включает несколько шагов — от настройки до устранения неполадок. Понимание типа вашего принтера, его правильное подключение и знание того, как печатать с различных операционных систем, могут значительно упростить процесс. Обязательно оперативно устраняйте распространенные проблемы и применяйте лучшие практики для оптимизации ваших печатных задач.
Часто задаваемые вопросы
Как я могу исправить принтер, если он не отвечает?
Сначала убедитесь, что принтер включен и правильно подключен. Перезагрузите принтер и компьютер. Проверьте, есть ли на дисплее принтера сообщения об ошибках, и при необходимости устраните их. Если проблема сохраняется, переустановите драйверы принтера.
Могу ли я печатать со смартфона или планшета?
Да, большинство современных принтеров поддерживают мобильную печать. Вы можете печатать со смартфона или планшета, используя приложение, предназначенное для вашего принтера, или через сторонние службы, такие как Google Cloud Print или AirPrint.
Как я могу проверить уровень чернил или тонера в принтере?
Вы можете проверить уровень чернил или тонера через панель управления принтера или через установленное на вашем компьютере программное обеспечение. Некоторые принтеры также имеют специальное приложение, которое предоставляет информацию о статусе чернил или тонера в реальном времени.