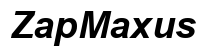Введение
Проблемы с мышью на вашем ноутбуке могут быть невероятно раздражающими, сильно снижая производительность и вызывая значительные неудобства. Независимо от того, используете ли вы внешнюю мышь или встроенный тачпад, когда эти устройства ввода перестают отвечать, это может полностью остановить вашу работу. Это подробное руководство проведет вас через диагностику и решение распространенных проблем, которые могут вызвать неработоспособность мыши на вашем ноутбуке.
В этой статье мы углубимся в предварительные проверки, системные способы устранения неполадок, настройку программного обеспечения и параметров, исследование настроек BIOS/UEFI и проверку на возможные аппаратные сбои. Это руководство поможет вам эффективно устранить неполадки и снова сделать вашу мышь на ноутбуке работоспособной.
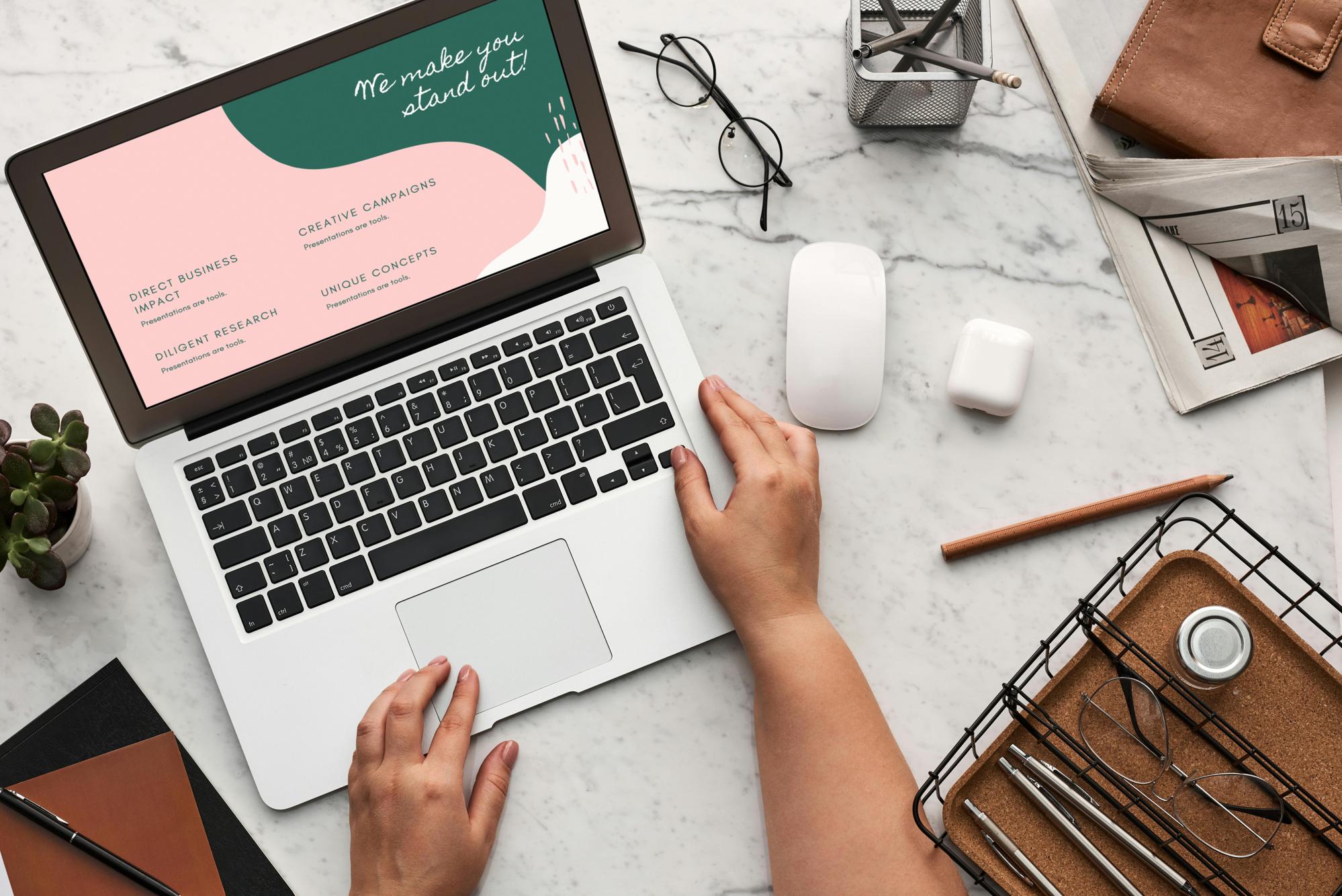
Предварительные проверки
Прежде чем углубляться в более технические аспекты устранения неполадок, начните с этих основных проверок. Часто самые простые решения могут исправить проблему.
- Проверьте подключения: Для тех, кто использует внешнюю мышь, убедитесь, что она правильно подключена к вашему ноутбуку. USB-мыши должны быть надежно вставлены в рабочий порт. Если вы используете беспроводную мышь, проверьте уровень заряда батареи и убедитесь, что USB-приемник правильно вставлен.
- Попробуйте другую мышь: Тестируйте другую мышь, чтобы убедиться, что проблема связана с вашим ноутбуком или самой мышью.
- Перезапустите ноутбук: Иногда простой перезапуск может решить временные сбои, влияющие на работу мыши.
Эти быстрые проверки часто могут решить незначительные проблемы без необходимости дальнейшего вмешательства. Если ваша мышь все еще не реагирует, пора переходить к более специфическим системным методам устранения неполадок.
Устранение неполадок на уровне системы
Операционная система вашего ноутбука может вызвать неправильную работу мыши. Устранение системных неполадок может вернуть работоспособность мыши.
- Обновите драйверы устройств: Поврежденные или устаревшие драйверы — это распространенная причина неправильной работы мыши. Для обновления драйверов зайдите в Диспетчер устройств, найдите вашу мышь, щелкните правой кнопкой мыши и выберите «Обновить драйвер».
- Проверьте обновления системы: Обновления операционной системы иногда могут включать необходимые обновления драйверов или исправления. Перейдите в настройки системы и убедитесь, что ваш ноутбук работает на последней версии ОС.
- Безопасный режим: Перезапустите ноутбук в безопасном режиме. Это поможет определить, вызывают ли проблему фоновые приложения. Если мышь работает в безопасном режиме, возможно, какое-то конкретное приложение или служба конфликтуют с ней.
После проведения этих системных проверок можно улучшить точность диагностики, исследуя настройки программного обеспечения, которые также могут влиять на работу мыши.
Настройка программного обеспечения и параметров
Неправильно настроенные параметры программного обеспечения также могут быть причиной проблем с мышью. Вот как определить и исправить эти настройки:
- Настройки мыши: Перейдите в настройки мыши через Панель управления или системные предпочтения. Убедитесь, что все настройки, такие как скорость указателя, скорость двойного щелчка и другие конфигурации, правильно установлены, и протестируйте мышь снова.
- Отключите расширенную точность указателя: Иногда настройка расширенной точности указателя может нарушать движение мыши. Снимите этот флажок в соответствующей вкладке настроек мыши и проверьте, осталась ли проблема.
- Стороннее программное обеспечение: Некоторые сторонние программы могут мешать работе мыши. Оцените недавно установленные приложения, которые могут влиять на производительность мыши, и подумайте о их деинсталляции или обновлении.
- Перегрузка системных ресурсов: Высокая загрузка ЦП или памяти может вызвать задержку или прекращение реакции мыши. Отслеживайте использование ресурсов системы и закройте ненужные приложения, чтобы освободить ресурсы.
Улучшив работу программного обеспечения и настроек, возможно, удастся восстановить работоспособность мыши. Если проблемы остаются, пора исследовать настройки BIOS/UEFI для поиска потенциальных решений.

Исследование настроек BIOS/UEFI
Настройки BIOS/UEFI на вашем ноутбуке управляют основными аппаратными операциями и могут влиять на работу мыши. Следуйте этим шагам, чтобы получить доступ и настроить соответствующие параметры:
- Доступ к BIOS/UEFI: Перезапустите ноутбук и нажмите определенную клавишу (часто это F2, F10, Delete или Esc), чтобы войти в настройки BIOS/UEFI.
- Настройки мыши: Найдите настройки, связанные с контроллерами USB, настройками тачпада или конфигурациями мыши. Убедитесь, что эти настройки включены.
- Восстановление настроек по умолчанию: Если вы заметили необычные конфигурации, рассмотрите возможность восстановления настроек BIOS/UEFI до значений по умолчанию. Это часто может решить непредвиденные конфликты, влияющие на работу мыши.
Работа с настройками BIOS/UEFI может показаться сложной, но она необходима для устранения проблем на уровне аппаратного обеспечения. Если мышь все еще не реагирует, пора провести тестирование на возможные аппаратные сбои.
Проверка на возможные аппаратные отказы
Иногда неисправность аппаратного обеспечения вашего ноутбука или самой мыши может привести к отсутствию отклика. Вот как проверить наличие аппаратных проблем:
- Проверьте USB-порты: Если вы используете USB-мышь, проверьте порты USB на наличие повреждений или мусора. Попробуйте использовать другие порты, чтобы исключить проблемы, связанные с конкретным портом.
- Встроенный тачпад: Для ноутбуков со встроенным тачпадом убедитесь, что он не отключен с помощью определенной комбинации клавиш (часто Fn + функциональная клавиша).
- Тестирование внешней мыши: Если ваша внешняя мышь не работает, протестируйте ее на другом компьютере. Если она все равно не работает, вероятно, мышь неисправна и требует замены.
- Проблемы с тачпадом: Если встроенный тачпад не функционирует, подумайте о его сбросе через настройки BIOS/UEFI или проверьте наличие разъемов внутри ноутбука, если у вас есть соответствующие навыки.
После подтверждения работоспособности оборудования у вас должно быть четкое представление о том, связана ли проблема с самой мышью или с ноутбуком. Если все остальное не поможет, рассмотрите суммированные сведения и FAQ ниже.

Заключение
Устранение проблемы с неотвечающей мышью на ноутбуке требует систематического подхода. От предварительных проверок до детальной диагностики системы и оборудования, методичное рассмотрение каждого потенциального фактора гарантирует, что вы охватите все основы. Независимо от того, является ли проблема незначительной настройкой программного обеспечения или серьезным аппаратным сбоем, понимание этих шагов может сэкономить вам время и приблизить вас к решению.
Часто задаваемые вопросы
Почему моя мышь не работает даже после обновления драйверов?
Ваша мышь может по-прежнему не работать из-за конфликтов с сторонним программным обеспечением, проблем с оборудованием или конфигурациями BIOS/UEFI. Сброс настроек на значения по умолчанию может помочь выявить проблему.
Как я могу временно использовать свой ноутбук без мыши?
Используйте клавиатурные сокращения и сенсорную панель ноутбука, чтобы временно выполнять основные задачи. Практически все современные ноутбуки поддерживают ввод с помощью сенсорной панели как альтернативу функциональности мыши.
Когда мне следует рассмотреть возможность замены мыши или обратиться за профессиональной помощью?
Если ваша мышь не работает, несмотря на обширное устранение неполадок, включая тестирование на других устройствах, возможно, пришло время заменить мышь. Обратитесь за профессиональной помощью, если вы подозреваете внутренние проблемы с оборудованием ноутбука, такие как неисправности сенсорной панели или разъема USB.