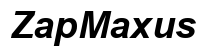Introduzione
I problemi con Microsoft Teams che bloccano l’audio di varie applicazioni possono essere frustranti, soprattutto quando il lavoro remoto dipende fortemente da una comunicazione chiara e ininterrotta. Capire perché ciò accade e come risolverlo è cruciale per mantenere la produttività. Questo articolo esplora le complessità dell’architettura audio di Teams e fornisce passaggi pratici per identificare e risolvere i problemi di blocco audio, aiutandoti a ottenere prestazioni audio ottimali durante le tue riunioni virtuali.
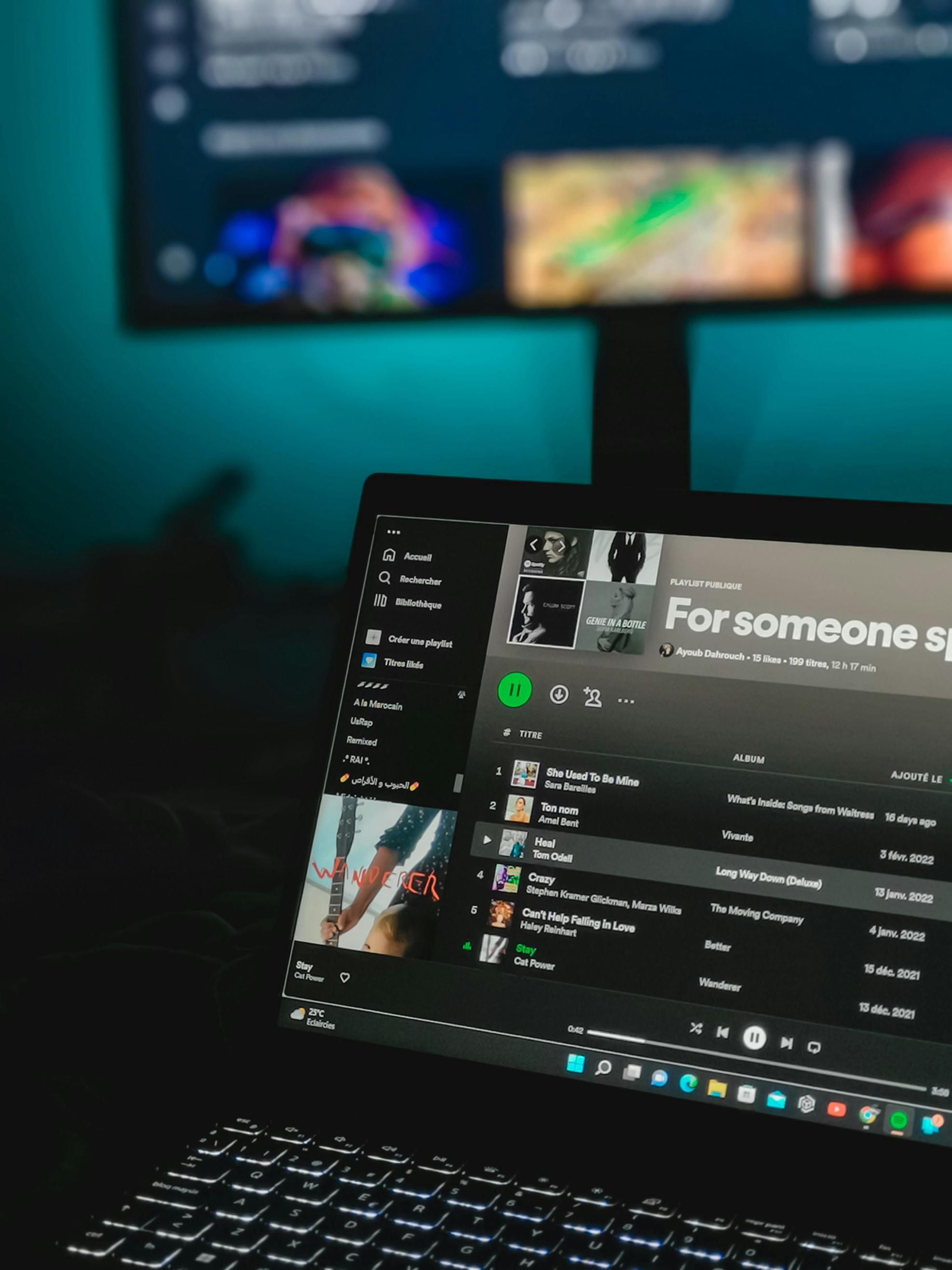
Comprendere l’Architettura Audio di Microsoft Teams
Microsoft Teams è progettato con una specifica architettura audio per gestire efficacemente i flussi audio. Al centro di questa architettura vi è l’integrazione con il sottosistema audio di Windows, che gestisce l’input e l’output audio. Teams utilizza questo sottosistema per elaborare l’audio da diverse fonti, garantendo interazioni senza interruzioni durante le chiamate e le riunioni. Questa architettura prioritizza le funzioni di comunicazione principali, bloccando possibilmente i flussi audio non essenziali per preservare la larghezza di banda e la qualità audio.
Tuttavia, questa prioritizzazione può talvolta portare al blocco involontario dell’audio di alcune applicazioni. Sapere come Teams elabora l’audio aiuta a comprendere i potenziali problemi quando altre sorgenti audio confliggono con gli obiettivi principali di Teams. È necessario comprendere chiaramente la complessa relazione tra Teams e il gestore audio di Windows per mitigare efficacemente questi problemi audio.
Motivi Dietro il Blocco dell’Audio in Teams
Diversi motivi potrebbero contribuire al blocco dell’audio di altre applicazioni da parte di Microsoft Teams. Principalmente, Teams può dare priorità ai propri flussi audio rispetto agli altri per mantenere la massima qualità e chiarezza audio durante le chiamate. Questo è particolarmente comune quando il sistema è soggetto a un elevato utilizzo della CPU e Teams tenta automaticamente di gestire le prestazioni limitando gli ingressi e gli output audio.
Inoltre, configurazioni errate dei dispositivi audio portano spesso a conflitti. Quando più dispositivi o software competono per i canali di input e output audio, Teams può limitare determinate applicazioni per evitare interferenze. Inoltre, bug software e driver obsoleti possono peggiorare questi problemi, rendendo necessari aggiornamenti di routine e controlli di sistema.
Infine, le impostazioni di privacy e sicurezza sia di Teams che del sistema operativo Windows possono contribuire al blocco dell’audio. Queste impostazioni potrebbero impedire a determinate applicazioni di accedere al microfono o agli altoparlanti, limitando così la loro uscita audio durante l’uso di Teams.
Come Identificare i Problemi di Blocco Audio
Identificare la fonte del blocco dell’audio è il primo passo verso la risoluzione. Inizia testando i tuoi dispositivi audio al di fuori di Teams. Usa applicazioni come Voice Recorder o videochiamate tramite altri servizi per determinare se il problema persiste. Se l’audio funziona in altre applicazioni ma non in Teams, allora è probabile che sia dovuto a configurazioni specifiche di Teams.
Inoltre, cerca messaggi di errore o notifiche all’interno di Teams. Questi possono fornire indizi, come problemi di compatibilità del dispositivo o errori di autorizzazione. Monitorare il Task Manager può rivelare se altre applicazioni stanno utilizzando risorse significative della CPU, potenzialmente interrompendo le prestazioni audio di Teams.
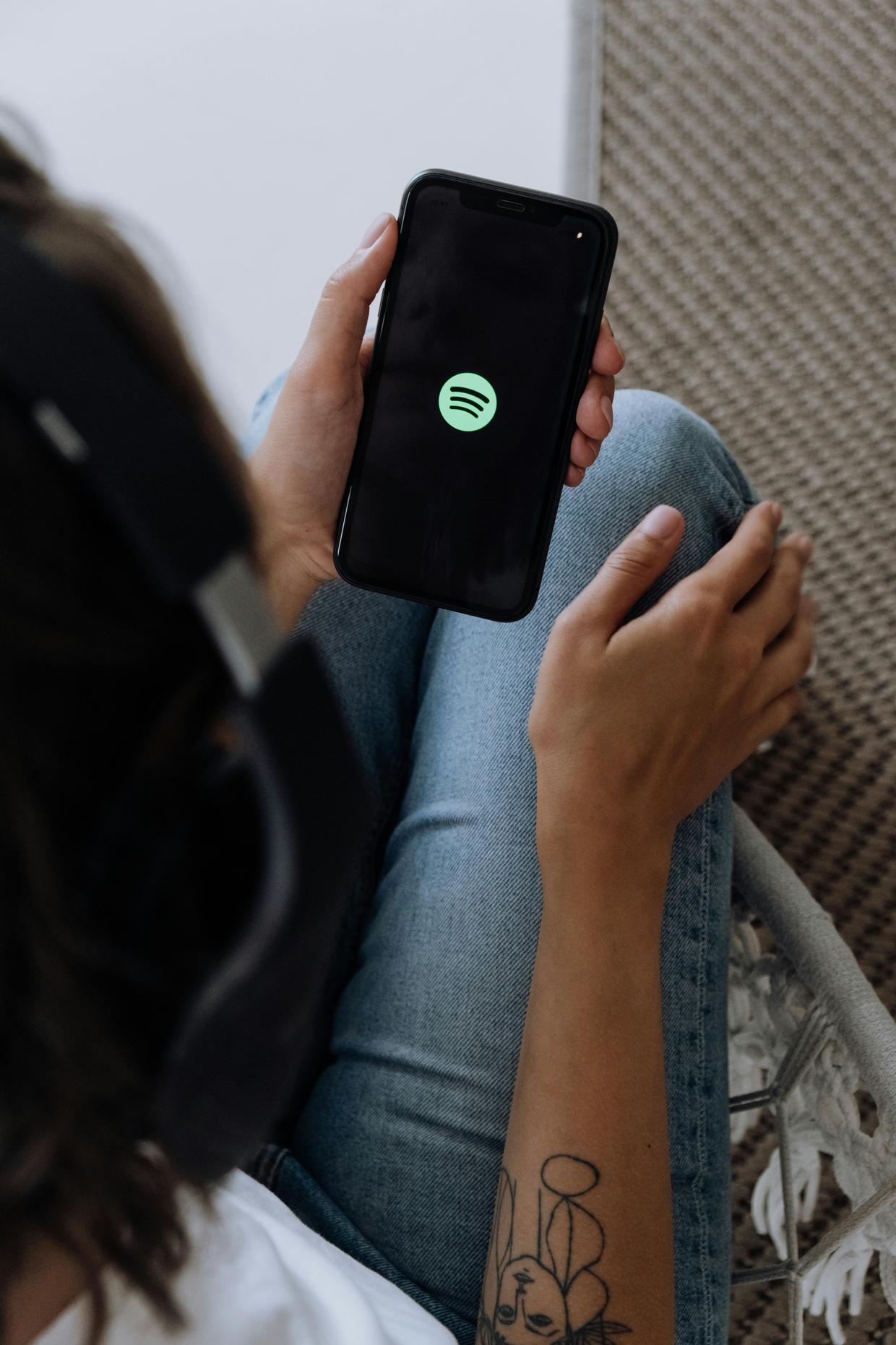
Configurare i Dispositivi Audio in Teams
La corretta configurazione dei dispositivi audio può spesso risolvere i problemi di blocco. Ecco una guida passo-passo per configurare e ottimizzare i dispositivi audio in Teams:
Guida Passo-Passo per la Configurazione Audio
- Apri Teams e vai su ‘Impostazioni’: Fai clic sulla tua immagine del profilo e scegli ‘Impostazioni’.
- Seleziona ‘Dispositivi’: Nelle Impostazioni, vai su ‘Dispositivi’ per accedere alle opzioni dei dispositivi audio.
- Scegli i tuoi dispositivi preferiti: Seleziona il microfono, l’altoparlante e la fotocamera che vuoi usare con Teams.
- Regola le impostazioni audio: Usa i cursori per regolare il volume degli altoparlanti e del microfono.
- Testa le impostazioni audio: Usa la funzione ‘Effettua una chiamata di prova’ per confermare che le tue configurazioni siano corrette.
Migliori Pratiche per Mantenere la Chiarezza Audio
- Aggiorna regolarmente Teams e i driver: Assicurati che sia Teams che i tuoi driver audio siano aggiornati per evitare problemi di compatibilità.
- Chiudi le applicazioni non necessarie: Libera risorse di sistema chiudendo i programmi non necessari durante la chiamata su Teams.
- Controlla i processi in background: Usa il Task Manager per terminare i processi in background che potrebbero interferire con l’audio.
- Usa dispositivi audio di alta qualità: Investi in microfoni e cuffie di marca noti per funzionare bene con Teams.
Tecniche Avanzate di Gestione dell’Audio
Per garantire ulteriormente che le prestazioni audio rimangano ottimali in Teams, considera l’uso di tecniche avanzate di gestione dell’audio.
Utilizzo delle Impostazioni Audio di Windows
- Accedi alle impostazioni del suono: Fai clic con il tasto destro sull’icona dell’altoparlante nella barra delle applicazioni e scegli ‘Suoni’.
- Configura i dispositivi di riproduzione e registrazione: Assicurati che i dispositivi corretti siano impostati come predefiniti per la riproduzione e la registrazione.
- Regola le proprietà del dispositivo: Personalizza proprietà come i livelli e i miglioramenti per ottimizzare la qualità audio.
Utilizzo di Software di Gestione Audio di Terze Parti
- Installa software affidabile: Programmi come Voicemeeter o EarTrumpet offrono un controllo dettagliato sui dispositivi e canali audio.
- Configura il routing: Usa questi strumenti per instradare l’audio da diverse applicazioni a specifici dispositivi di input/output, garantendo a Teams la priorità sui flussi audio critici.
- Monitora le prestazioni: Controlla regolarmente le metriche delle prestazioni all’interno di questi programmi per gestire efficacemente le risorse audio.

Conclusione
Affrontare i problemi di Microsoft Teams che bloccano l’audio delle applicazioni può essere impegnativo, ma con una chiara comprensione delle cause sottostanti e dei metodi per diagnosticare e riconfigurare le impostazioni audio, puoi superare questi ostacoli. Aggiornamenti regolari, una gestione ponderata dei dispositivi e tecniche avanzate possono migliorare significativamente la tua esperienza audio con Teams.
Domande Frequenti
Quali applicazioni comuni sono influenzate dal blocco audio di Teams?
Applicazioni come Spotify, strumenti di videoconferenza come Zoom e altri servizi di streaming audio spesso affrontano blocchi audio quando vengono utilizzati insieme a Teams.
Possono gli hardware esterni aiutare con i problemi audio in Teams?
Sì, l’uso di cuffie e microfoni di alta qualità compatibili con Teams può ridurre significativamente i problemi audio.
Quanto spesso dovrei controllare gli aggiornamenti per evitare problemi audio su Teams?
Regolarmente, ogni poche settimane. Assicurati che sia Teams che i tuoi driver audio siano aggiornati per ridurre al minimo i problemi di compatibilità.