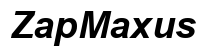Introduzione
Rimuovere un hard disk da un computer può sembrare un compito arduo, ma con le giuste conoscenze, può essere semplice e gestibile. Questa guida fornisce una spiegazione dettagliata, passo dopo passo, su come rimuovere in modo sicuro un hard disk sia dai computer desktop che dai laptop. Che tu stia aggiornando il tuo hardware, risolvendo problemi o riutilizzando un vecchio disco, comprendere come estrarre correttamente l’hard disk è essenziale. Segui queste istruzioni per assicurarti di farlo correttamente e in sicurezza.

Perché rimuovere un hard disk?
Ci sono diverse ragioni per cui potresti dover rimuovere un hard disk dal tuo computer. Le situazioni comuni includono aggiornamenti hardware, dove viene installato un nuovo disco più grande o più veloce; risoluzione dei problemi, dove un disco difettoso viene sostituito per risolvere problemi di sistema; e riutilizzo, dove un vecchio disco viene riutilizzato per l’archiviazione esterna o per scopi di backup. Sapere come rimuovere in modo sicuro ed efficace un hard disk ti assicura di poter gestire questi compiti senza causare danni al tuo computer o ai dati memorizzati sul disco.

Strumenti e attrezzature necessarie
Strumenti essenziali
Per rimuovere un hard disk, avrai bisogno di:
– Un cacciavite a croce
– Un braccialetto antistatico
Strumenti opzionali
Anche se non assolutamente necessari, i seguenti strumenti possono rendere il processo più semplice:
– Una piccola torcia
– Pinzette (per gestire piccole viti)

Passi preparatori
Backup dei dati
Prima di iniziare, assicurati di fare il backup di tutti i dati importanti. Se possibile, utilizza un’unità di archiviazione esterna o un servizio cloud per salvare i tuoi file. Questo passaggio previene la perdita di dati nel caso qualcosa vada storto durante il processo di rimozione.
Spegere e scollegare il computer
Spegni completamente il computer e scollegalo da qualsiasi fonte di alimentazione. Per un desktop, ciò significa scollegare il cavo di alimentazione dalla presa a muro. Per un laptop, rimuovi la batteria se è estraibile.
Mettersi a terra
Per evitare scariche elettrostatiche (ESD) che potrebbero danneggiare i componenti del computer, indossa un braccialetto antistatico. Attacca un’estremità a un oggetto messo a terra o al case del computer prima di iniziare.
Rimozione dell’hard disk dal computer desktop
Una volta raccolti gli strumenti e preparato l’area di lavoro, è il momento di iniziare a rimuovere l’hard disk da un computer desktop.
Apertura del case del computer
Inizia aprendo il case del desktop. Tipicamente, i case hanno viti sul retro da rimuovere. Una volta rimosse le viti, fai scivolare via il pannello laterale per accedere all’interno.
Accesso al vano dell’hard disk
Individua il vano dell’hard disk all’interno del computer. Solitamente, l’hard disk è alloggiato in una gabbia di metallo o plastica su un lato del case del computer.
Scollegamento dei cavi di alimentazione e dati
Scollega con attenzione i cavi di alimentazione e dati dall’hard disk. Questi collegamenti sono generalmente stretti, quindi muovili delicatamente per evitare di danneggiare le porte.
Rimozione delle viti di montaggio
La maggior parte degli hard disk è fissata da viti nei supporti di montaggio. Usa il cacciavite a croce per rimuovere queste viti, assicurandoti di tenerle in un posto sicuro.
Estrazione accurata dell’hard disk
Una volta svitate, fai scivolare l’hard disk fuori dal vano. Gestiscilo con cura per evitare di farlo cadere o danneggiarlo. Posizionalo su un tappetino antistatico o in una busta antistatica per proteggerlo.
Rimozione dell’hard disk dal laptop
Rimuovere un hard disk da un laptop segue un processo simile ma include alcune differenze dovute al design compatto dei laptop.
Rimozione del pannello posteriore
Gira il laptop e individua le viti che fissano il pannello posteriore. Usa un cacciavite di dimensioni appropriate per rimuovere queste viti, quindi solleva o fai scorrere il pannello.
Identificazione della posizione dell’hard disk
All’interno, trova l’hard disk, tipicamente alloggiato in un compartimento dedicato o in un supporto situato vicino a un bordo del laptop.
Scollegamento dell’hard disk
Come nei desktop, l’hard disk del laptop avrà cavi di alimentazione e dati collegati. Stacca delicatamente questi cavi, facendo attenzione a non danneggiare i connettori.
Estrazione accurata dell’hard disk
Svita le viti di montaggio che tengono l’hard disk in posizione. Una volta libero, solleva delicatamente l’hard disk. Gestiscilo con cura per evitare eventuali urti fisici.
Passi post-rimozione
Dopo aver rimosso con successo l’hard disk dal tuo computer, ci sono alcuni passaggi che dovresti seguire per assicurarti che il disco venga gestito correttamente e riutilizzato o smaltito.
Gestione dell’hard disk rimosso
Dopo la rimozione, gestisci l’hard disk con cura. Conservalo in una busta antistatica per proteggerlo da scariche elettrostatiche e danni.
Smaltimento o riutilizzo dell’hard disk
A seconda del tuo scopo, smaltisci il disco seguendo le linee guida per i rifiuti elettronici oppure riutilizzalo. Per il riutilizzo, considera la possibilità di convertirlo in un disco esterno utilizzando un apposito involucro.
Conclusione
Rimuovere un hard disk dal tuo computer richiede una preparazione accurata e attenzione ai dettagli. Seguendo questa guida completa, assicurati una rimozione sicura ed efficace, sia che tu stia aggiornando il sistema, risolvendo problemi o riutilizzando l’hard disk. Prendere tempo per fare il backup dei dati e gestire con cura i componenti previene la perdita di dati e danni, garantendo un processo senza intoppi.
Domande Frequenti
Posso rimuovere un disco rigido senza utensili?
Utilizzare gli strumenti adeguati, come un cacciavite a croce, è essenziale. Tentare di rimuovere un disco rigido senza di essi potrebbe danneggiare i componenti.
Come posso sapere se è sicuro rimuovere il disco rigido da solo?
Se ti senti a tuo agio a maneggiare l’hardware del computer e segui le precauzioni di sicurezza, come metterti a terra e fare il backup dei dati, dovresti essere in grado di rimuovere il disco rigido in sicurezza.
Cosa devo fare se il mio computer non riconosce il nuovo disco rigido?
Assicurati che tutte le connessioni siano sicure e compatibili. Se il problema persiste, controlla le impostazioni del BIOS/UEFI o formatta correttamente il nuovo disco.