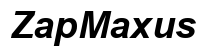Introduzione
Sperimentare problemi con il mouse del tuo laptop può essere incredibilmente frustrante, ostacolando la produttività e causando immense inconvenienze. Sia che tu faccia affidamento su un mouse esterno o sul trackpad integrato, quando questi dispositivi di input smettono di rispondere, può fermare il tuo lavoro. Questa guida completa ti guida nella diagnosi e risoluzione dei problemi comuni che potrebbero causare il mancato funzionamento del mouse sul tuo laptop.
In questo articolo, esploreremo controlli preliminari, risoluzione dei problemi a livello di sistema, regolazione di software e impostazioni, esplorazione delle configurazioni BIOS/UEFI e test per potenziali guasti hardware. Questa guida ha l’obiettivo di aiutarti a risolvere i problemi in modo efficace e far funzionare nuovamente il mouse del tuo laptop senza intoppi.

Controlli Preliminari
Prima di approfondire gli aspetti tecnici della risoluzione dei problemi, inizia con questi controlli fondamentali. Spesso, le soluzioni più semplici possono risolvere il problema.
- Controlla i Collegamenti: Per chi usa un mouse esterno, assicurati che sia correttamente collegato al tuo laptop. I mouse USB devono essere inseriti saldamente in una porta funzionante. Se stai usando un mouse wireless, controlla il livello della batteria e assicurati che il ricevitore USB sia inserito correttamente.
- Prova un Altro Mouse: Testa un mouse diverso per confermare se il problema è del laptop o del mouse stesso.
- Riavvia il Tuo Laptop: A volte, un semplice riavvio può risolvere problemi temporanei che influenzano la funzionalità del mouse.
Questi controlli rapidi possono spesso risolvere problemi minori senza necessità di ulteriori interventi. Se il mouse ancora non risponde, è il momento di approfondire metodi di risoluzione problemi basati sul sistema.
Risoluzione Problemi Basata sul Sistema
Il sistema operativo del tuo laptop può causare malfunzionamenti del mouse. Affrontare i problemi di sistema può potenzialmente ripristinare la funzionalità del mouse.
- Aggiorna i Driver dei Dispositivi: Driver corrotti o obsoleti sono un problema comune che causa malfunzionamenti del mouse. Per aggiornare i driver, accedi al Gestore Dispositivi, individua il mouse, fai clic destro e seleziona ‘Aggiorna Driver.’
- Controlla gli Aggiornamenti di Sistema: Gli aggiornamenti del sistema operativo possono includere aggiornamenti necessari dei driver o patch. Vai alle impostazioni di sistema e assicurati che il tuo laptop stia eseguendo l’ultima versione dell’SO.
- Modalità Provvisoria: Riavvia il tuo laptop in Modalità Provvisoria. Questo può aiutare a determinare se applicazioni in background stanno causando il problema del mouse. Se il mouse funziona in Modalità Provvisoria, una specifica applicazione o servizio potrebbe confliggere con esso.
Dopo aver condotto questi controlli di sistema, puoi affinare ulteriormente la risoluzione dei problemi esaminando le impostazioni del software, che possono anche influenzare la funzionalità del mouse.

Regolazione del Software e delle Impostazioni
Impostazioni del software configurate in modo errato possono anche essere la causa dei tuoi problemi con il mouse. Ecco come identificare e affrontare queste impostazioni:
- Impostazioni del Mouse: Accedi alle impostazioni del mouse tramite il Pannello di Controllo o le preferenze di sistema. Assicurati che tutte le impostazioni come la velocità del puntatore, la velocità del doppio clic e altre configurazioni siano impostate correttamente e testa nuovamente il mouse.
- Disabilita Precisione del Puntatore Migliorata: A volte, l’opzione di miglioramento della precisione del puntatore può interferire con il movimento del mouse. Deseleziona questa opzione nelle impostazioni del mouse e verifica se il problema persiste.
- Software di Terze Parti: Alcuni software di terze parti possono interferire con le operazioni del mouse. Valuta le applicazioni recentemente installate che potrebbero influenzare le prestazioni del mouse, e considera di disinstallarle o aggiornarle.
- Risorse di Sistema Sovraccariche: Un uso elevato della CPU o della memoria può causare il blocco o l’arresto del mouse. Monitora l’uso delle risorse del tuo sistema e chiudi le applicazioni non necessarie per liberare risorse.
Migliorando il software e le impostazioni, potresti ripristinare la funzionalità del mouse. Se i problemi persistono, è il momento di esplorare le impostazioni BIOS/UEFI per trovare soluzioni potenziali.
Esplorazione delle Impostazioni BIOS/UEFI
Le impostazioni BIOS/UEFI del tuo laptop controllano le operazioni hardware fondamentali e possono influenzare la funzionalità del mouse. Segui questi passaggi per accedere e regolare le impostazioni rilevanti:
- Accesso al BIOS/UEFI: Riavvia il tuo laptop e premi il tasto specifico (spesso F2, F10, Canc o Esc) per entrare nella configurazione del BIOS/UEFI.
- Impostazioni del Mouse: Cerca eventuali impostazioni relative ai controller USB, alle impostazioni del touchpad o alle configurazioni del mouse. Assicurati che queste impostazioni siano abilitate.
- Ripristina le Impostazioni Predefinite: Se noti configurazioni insolite, considera di ripristinare le impostazioni del BIOS/UEFI ai valori predefiniti. Questo può spesso risolvere conflitti imprevisti che influenzano la funzionalità del mouse.
Navigare attraverso le impostazioni BIOS/UEFI può sembrare scoraggiante, ma è essenziale per affrontare problemi a livello hardware. Se il mouse ancora non risponde, è il momento di testare potenziali guasti hardware.
Test per Potenziali Guasti Hardware
A volte, malfunzionamenti hardware all’interno del tuo laptop o del mouse stesso possono portare alla mancanza di risposta. Ecco come controllare per problemi hardware:
- Ispeziona le Porte USB: Se stai usando un mouse USB, ispeziona le porte USB per danni o detriti. Prova porte diverse per escludere problemi specifici alle porte.
- Touchpad Integrato: Per i laptop con un touchpad integrato, assicurati che non sia disabilitato tramite una combinazione di tasti specifica (spesso Fn + un tasto funzione).
- Testa il Mouse Esterno: Se il tuo mouse esterno sta malfunzionando, testalo su un altro computer. Se continua a non funzionare, il mouse è probabilmente difettoso e necessita di sostituzione.
- Problemi con il Touchpad: Se il touchpad integrato non funziona, considera di ripristinarlo tramite le impostazioni del BIOS/UEFI o controlla per connessioni allentate all’interno del laptop se hai le competenze.
Dopo aver confermato il funzionamento dell’hardware, dovresti avere un’idea chiara se il problema risiede nel mouse o nel laptop stesso. Se tutto il resto fallisce, considera gli approfondimenti riassuntivi e le domande frequenti qui sotto.

Conclusione
Risolutare un mouse non responsivo sul tuo laptop richiede un approccio sistematico. Dai controlli preliminari alla diagnostica approfondita del sistema e dell’hardware, affrontare ogni potenziale fattore metodicamente garantisce di coprire tutte le basi. Che il problema sia una semplice impostazione software o un guasto hardware significativo, comprendere questi passaggi può risparmiarti tempo e avvicinarti a una soluzione.
Domande Frequenti
Perché il mio mouse non funziona anche dopo l’aggiornamento dei driver?
Il tuo mouse potrebbe comunque non funzionare correttamente a causa di conflitti con software di terze parti, problemi hardware o configurazioni del BIOS/UEFI. Reimpostare le impostazioni ai valori predefiniti può aiutare a identificare il problema.
Come posso usare temporaneamente il mio laptop senza un mouse?
Usa le scorciatoie da tastiera e il touchpad del laptop per navigare e svolgere attività essenziali temporaneamente. Praticamente tutti i laptop moderni supportano gli input del touchpad come alternativa alla funzionalità del mouse.
Quando dovrei considerare la sostituzione del mouse o cercare assistenza professionale?
Se il tuo mouse non funziona nonostante un’ampia risoluzione dei problemi, inclusi test su altri dispositivi, potrebbe essere il momento di sostituirlo. Cerca assistenza professionale se sospetti problemi hardware interni del laptop, come malfunzionamenti del touchpad o guasti delle porte USB.