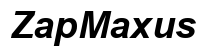Introduction
Rencontrer le message d’erreur « le dernier périphérique USB que vous avez connecté à cet ordinateur a mal fonctionné » peut être frustrant et alarmant. Ce problème courant perturbe le flux de travail et rend parfois les données critiques inaccessibles. Identifier la cause principale et explorer des solutions efficaces est crucial pour résoudre ce problème. Cet article vise à fournir des solutions pratiques et des mesures préventives pour corriger l’erreur et garantir le bon fonctionnement des périphériques USB.

Causes du Dysfonctionnement USB
Comprendre les causes potentielles du dysfonctionnement USB peut mieux vous préparer à résoudre le problème. Voici quelques raisons courantes pour lesquelles votre périphérique USB pourrait ne pas fonctionner correctement :
- Problèmes de pilotes : Des pilotes obsolètes ou corrompus peuvent entraîner un dysfonctionnement de votre périphérique USB. Les mises à jour régulières garantissent la compatibilité avec les dernières configurations système.
- Problèmes matériels : Des ports ou câbles USB défectueux peuvent provoquer des déconnexions ou des dysfonctionnements des périphériques. Les dommages physiques peuvent entraver le flux de données entre le périphérique et l’ordinateur.
- Problèmes d’alimentation : Les périphériques USB nécessitent une certaine quantité d’électricité pour fonctionner correctement. Une alimentation inadéquate de votre ordinateur peut entraîner des dysfonctionnements.
- Corruptions de fichiers système : Des fichiers système corrompus peuvent causer divers problèmes matériels, y compris des dysfonctionnements USB. Corriger ces corruptions peut rétablir un fonctionnement normal.
- Paramètre de suspension sélective USB : Ce paramètre d’économie d’énergie peut parfois interférer avec vos périphériques USB, les faisant mal fonctionner.
Comprendre ces causes peut vous aider à diagnostiquer et à résoudre le problème plus efficacement.
Solutions Étape par Étape
De nombreuses solutions peuvent résoudre l’erreur « le dernier périphérique USB que vous avez connecté à cet ordinateur a mal fonctionné ». Suivez ces instructions étape par étape pour chaque remède :
Redémarrer Votre Ordinateur
Un simple redémarrage peut résoudre de nombreux problèmes temporaires, y compris les dysfonctionnements USB.
- Enregistrez tous les fichiers ouverts.
- Cliquez sur le menu Démarrer.
- Sélectionnez l’option de redémarrage et laissez votre ordinateur redémarrer.
Essayer un Autre Port USB
Parfois, le problème vient du port USB lui-même.
- Débranchez le périphérique USB défectueux.
- Connectez-le à un autre port USB disponible de votre ordinateur.
- Vérifiez si le système reconnaît le périphérique.
Mettre à Jour les Pilotes USB
Les pilotes obsolètes causent souvent des problèmes de compatibilité.
- Appuyez sur Win + X et sélectionnez Gestionnaire de périphériques.
- Cliquez sur Contrôleurs de bus USB.
- Faites un clic droit sur le périphérique USB défectueux et sélectionnez Mettre à jour le pilote.
- Choisissez Rechercher automatiquement un logiciel de pilote mis à jour et suivez les instructions.
Vérifier les Problèmes Matériels
Si l’appareil ne fonctionne toujours pas, envisagez des problèmes matériels.
- Inspectez le câble USB pour tout dommage visible.
- Utilisez le périphérique USB sur un autre ordinateur pour voir s’il fonctionne.
- S’il fonctionne sur un autre appareil, le problème pourrait provenir du matériel de votre système.
Réinitialiser les Contrôleurs USB
Réinitialiser les contrôleurs USB peut parfois résoudre les problèmes de connectivité.
- Ouvrez à nouveau le Gestionnaire de périphériques.
- Développez la section Contrôleurs de bus USB.
- Faites un clic droit sur chaque contrôleur USB et sélectionnez Désinstaller le périphérique.
- Redémarrez votre ordinateur pour réinstaller automatiquement les contrôleurs USB.
Désactiver le Paramètre de Suspension Sélective USB
Désactiver ce paramètre peut prévenir les problèmes d’économie d’énergie :
- Allez dans le Panneau de configuration et ouvrez Options d’alimentation.
- Cliquez sur Modifier les paramètres du mode à côté de votre plan choisi.
- Allez dans Modifier les paramètres d’alimentation avancés.
- Localisez les paramètres USB puis le paramètre de suspension sélective USB.
- Désactivez-le et cliquez sur Appliquer.
Vérifier les Corruptions de Fichiers Système
Les corruptions de fichiers système peuvent entraver la fonctionnalité USB.
- Appuyez sur Win + X et sélectionnez Invite de commandes (Admin).
- Tapez
sfc /scannowet appuyez sur Entrée. - Laissez le système scanner et réparer tous les fichiers corrompus.
- Redémarrez votre ordinateur pour appliquer les modifications.

Dépannage Avancé
Lorsque les solutions de base ne résolvent pas le problème, envisagez ces méthodes de dépannage avancées pour une approche plus approfondie de la correction des dysfonctionnements des périphériques USB.
Mettre à Jour le BIOS/UEFI
Mettre à jour le BIOS/UEFI de votre système peut corriger les problèmes de compatibilité matérielle.
- Visitez le site Web du fabricant de votre ordinateur.
- Téléchargez le dernier firmware BIOS/UEFI.
- Suivez les instructions fournies pour mettre à jour.
Vérifier le Visionneur d’Événements
Le Visionneur d’événements peut fournir plus d’informations sur le dysfonctionnement.
- Appuyez sur Win + X et sélectionnez Visionneur d’événements.
- Accédez aux Journaux Windows et choisissez Système.
- Recherchez tous les messages d’erreur liés aux périphériques USB.
- Utilisez les détails pour diagnostiquer davantage le problème.

Mesures Préventives
La prévention est la meilleure des solutions. Suivre ces conseils peut aider à maintenir la santé de vos périphériques USB et garantir leur bon fonctionnement sur le long terme.
Conseils d’Entretien Régulier pour les Périphériques USB
- Mettez périodiquement à jour votre système et vos pilotes de périphérique.
- Utilisez des câbles USB de haute qualité et évitez les manipulations brutales.
- Maintenez les ports USB propres et exempts de poussière.
Éjection Appropriée des Périphériques USB
Éjecter correctement les périphériques USB peut prévenir de nombreux problèmes.
- Cliquez sur l’icône de retrait sécurisé du matériel dans la barre des tâches.
- Sélectionnez votre périphérique USB avant de le débrancher.
- Cette procédure empêche la corruption des données et les dommages au périphérique.
Conclusion
Rencontrer l’erreur « le dernier périphérique USB que vous avez connecté à cet ordinateur a mal fonctionné » peut être gênant et inquiétant. Identifier la cause principale grâce aux symptômes courants, tels que les problèmes de pilotes ou les défauts matériels, est essentiel. En suivant les processus de dépannage étape par étape, en effectuant des méthodes avancées si nécessaire et en respectant les mesures préventives, vous pouvez minimiser les perturbations et maintenir une fonctionnalité optimale des périphériques.
Questions Fréquemment Posées
Pourquoi mon périphérique USB fonctionne-t-il mal constamment ?
Les dysfonctionnements fréquents peuvent provenir de pilotes obsolètes, de matériel défectueux, d’une alimentation électrique inadéquate ou de fichiers système corrompus.
Un périphérique USB défectueux peut-il endommager mon ordinateur ?
Bien que rare, un périphérique USB défectueux pourrait potentiellement causer des courts-circuits ou d’autres problèmes électriques, posant un risque pour les composants de votre ordinateur.
Est-il sûr de modifier les paramètres du registre pour résoudre les problèmes USB ?
Modifier les paramètres du registre peut résoudre certains problèmes mais doit être fait avec précaution. Faire des modifications incorrectes peut entraîner une instabilité du système ou d’autres dysfonctionnements. Toujours sauvegarder votre registre avant de faire des modifications.