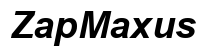Introducción
Restablecer un portátil Dell puede resolver varios problemas como el bajo rendimiento, bloqueos de software y infecciones de malware. Esta guía te llevará a través de los diferentes métodos para restablecer tu portátil Dell y proporcionará los pasos necesarios para prepararte y ejecutar un restablecimiento exitoso. Ya seas un principiante en tecnología o un usuario experimentado, esta guía completa cubre todo lo que necesitas saber.

Razones para Restablecer tu Portátil Dell
Restablecer un portátil Dell puede abordar numerosos problemas que pueden afectar su rendimiento. A veces, un simple restablecimiento puede dar nueva vida a un dispositivo antiguo o resolver problemas persistentes. Las razones comunes para restablecer incluyen:
- resolver Problemas de Rendimiento: Con el tiempo, los portátiles pueden acumular archivos y aplicaciones que ralentizan el rendimiento.
- Eliminar Malware y Virus: El restablecimiento puede eliminar software malicioso que los programas antivirus comunes pueden pasar por alto.
- Empezar de Nuevo: A veces, es beneficioso empezar desde cero, especialmente antes de vender o regalar tu portátil.
Preparativos para el Restablecimiento
Antes de restablecer tu portátil Dell, asegúrate de haberte preparado adecuadamente para evitar la pérdida de datos y tener todas las herramientas y software necesarios a tu disposición.
Realizar una Copia de Seguridad de tus Datos
Es crucial hacer una copia de seguridad de los archivos importantes antes de iniciar un restablecimiento. Puedes usar:
- Discos Duros Externos: Copia archivos esenciales en una unidad externa.
- Servicios de Almacenamiento en la Nube: Plataformas como Google Drive, Dropbox o OneDrive ofrecen soluciones de copia de seguridad fáciles de usar.
- Unidades Flash USB: Para cantidades menores de datos, las unidades USB son una opción conveniente.
Herramientas y Software Necesarios
Asegúrate de tener todas las herramientas y software necesarios listos para un restablecimiento fluido:
- Medio de Instalación de Windows: Si necesitas reinstalar Windows, necesitarás una unidad USB o DVD con los archivos de instalación.
- Controladores y Software de Dell: Ten una copia de los controladores y el software esencial en caso de que no estén disponibles después del restablecimiento.
Método 1: Usar las Herramientas Incorporadas de Windows
Una de las formas más fáciles de restablecer tu portátil Dell es utilizando las funciones integradas de Windows. Windows 10 y 11 incluyen una opción de ‘Restablecer este PC’ que simplifica el proceso.
Acceder a la Función ‘Restablecer este PC’
- Abrir Configuración: Haz clic en el menú de Inicio y selecciona el icono de engranaje para abrir Configuración.
- Navegar a Actualización y Seguridad: En la ventana de Configuración, haz clic en ‘Actualización y Seguridad’.
- Seleccionar Recuperación: Haz clic en la pestaña ‘Recuperación’ localizada en el lado izquierdo.
- Iniciar el Restablecimiento: Bajo ‘Restablecer este PC’, haz clic en el botón ‘Comenzar’.
Opciones de Restablecimiento
Una vez que inicies el restablecimiento, tendrás dos opciones principales:
- Mantener mis archivos: Esta opción eliminará aplicaciones y configuraciones pero mantendrá los archivos personales.
- Eliminar todo: Esta opción eliminará todos los archivos personales, aplicaciones y configuraciones, dejándote con un sistema completamente limpio.
Confirma tu elección y sigue las instrucciones en pantalla para completar el restablecimiento.
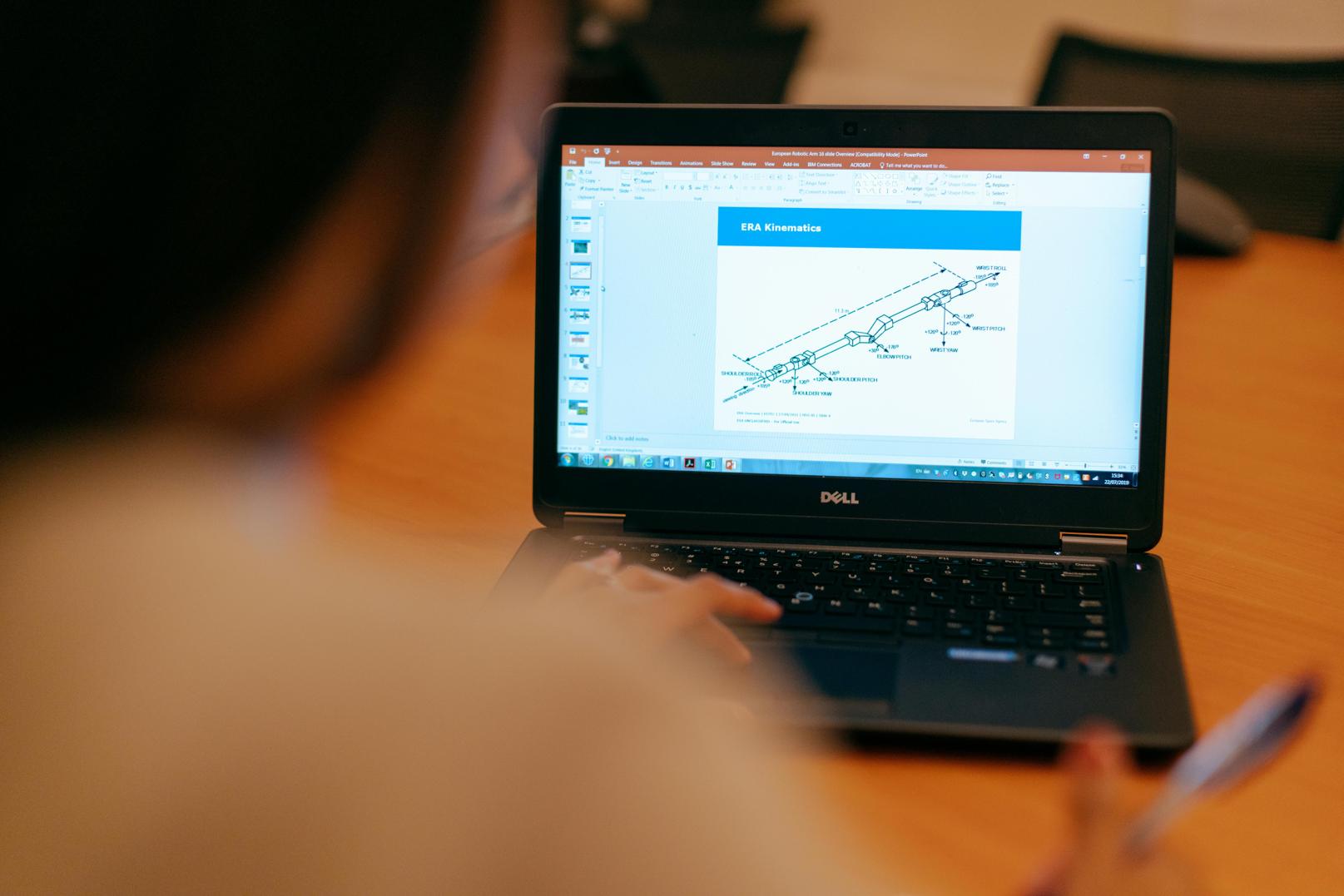
Método 2: Restablecimiento de Fábrica a Través del BIOS
En ciertas situaciones, especialmente cuando no se puede acceder a Windows, puede ser necesario restablecer a través del BIOS.
Acceder al BIOS
- Reiniciar tu Portátil: Pulsa el botón de encendido para reiniciar.
- Entrar en la Configuración del BIOS: Cuando aparezca el logotipo de Dell, presiona repetidamente la tecla ‘F2’ hasta entrar en la utilidad de configuración del BIOS.
Pasos para Restablecer desde el BIOS
- Navegar a la Opción de Restablecimiento: Usa las teclas de flecha para navegar hasta la pestaña ‘Restaurar Configuraciones’ o ‘Restablecimiento de Fábrica’.
- Confirmar el Restablecimiento: Sigue las instrucciones en pantalla para confirmar e iniciar el restablecimiento.
Reinicia tu portátil para que los cambios del restablecimiento surtan efecto. Pasando de guardar tu trabajo a configurar el hardware para un restablecimiento, podrías considerar este siguiente método.

Método 3: Usar la Herramienta de Recuperación de Dell
Dell ofrece su propia herramienta de recuperación diseñada para hacer el proceso de restablecimiento aún más sencillo.
Introducción a la Herramienta de Recuperación de Dell
La Herramienta de Recuperación de Dell puede restaurar tu portátil a su configuración original de fábrica tal y como estaba cuando lo compraste por primera vez.
Pasos para Usar la Herramienta de Recuperación de Dell
- Descargar la Herramienta de Recuperación de Dell: Visita el sitio web de soporte de Dell y descarga la herramienta.
- Crear una Unidad de Recuperación: Usa la herramienta para crear una unidad de recuperación USB.
- Arrancar desde la Unidad de Recuperación: Reinicia tu portátil y arranca desde la unidad USB de recuperación.
- Seguir las Instrucciones en Pantalla: La herramienta de recuperación te guiará a través del proceso de restablecimiento.
Este método es especialmente útil si deseas asegurarte de que todo el software y controladores específicos de Dell se reinstalen.
Procedimientos Posteriores al Restablecimiento
Una vez que hayas restablecido tu portátil Dell, tendrás que seguir algunos pasos para poner todo en marcha de nuevo.
Proceso de Configuración Inicial
Al reiniciar, serás guiado a través del proceso de configuración:
- Seleccionar Región e Idioma: Elige tu región e idioma preferidos.
- Inicio de Sesión de Cuenta en Vivo: Inicia sesión con tu cuenta de Microsoft o cuenta local.
- Personalización: Personaliza configuraciones como zona horaria y preferencias de usuario.
Conectarse a Internet y Actualizar Controladores
Después de la configuración inicial:
- Conectarse a Wi-Fi/Ethernet: Asegúrate de tener acceso a internet para descargar actualizaciones.
- Actualizar Windows: Busca cualquier actualización disponible de Windows e instálalas.
- Instalar Controladores: Usa el Administrador de Dispositivos o el sitio de soporte de Dell para reinstalar cualquier controlador que falte.
Pasando de los procedimientos de restablecimiento a la solución de problemas, aseguras que tu dispositivo funcione sin problemas después del restablecimiento.
Solución de Problemas Comunes
Incluso después de un restablecimiento exitoso, pueden surgir algunos problemas comunes. Aquí te explicamos cómo abordarlos:
Problemas Comunes de Restablecimiento y Soluciones
- El Portátil no Arranca: Verifica la configuración del BIOS y asegúrate de que el orden de arranque sea correcto.
- Controladores Faltantes: Descarga e instala controladores desde el sitio de soporte de Dell.
Contactar con el Soporte de Dell
Si los problemas persisten, considera comunicarte con el equipo de soporte de Dell para obtener asesoramiento experto.
Conclusión
Restablecer tu portátil Dell puede resolver muchos problemas y restaurar un rendimiento óptimo. Siguiendo los métodos y pasos descritos en esta guía, puedes asegurar un proceso de restablecimiento suave y exitoso.
Preguntas Frecuentes
¿Cuánto tiempo tarda un restablecimiento de fábrica en un portátil Dell?
Normalmente, un restablecimiento de fábrica puede tardar entre 30 minutos y una hora, dependiendo de la velocidad de tu portátil y la cantidad de datos almacenados.
¿Restablecer mi portátil Dell eliminará virus?
Sí, un restablecimiento puede ayudar a eliminar virus al revertir el sistema a su estado original, libre de cualquier software malicioso.
¿Puedo restablecer mi portátil Dell sin perder datos?
Sí, utilizando la opción ‘Conservar mis archivos’ en la función ‘Restablecer este PC’ puedes restablecer sin perder datos personales. Sin embargo, siempre haz una copia de seguridad de tus datos por si acaso.