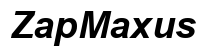Introducción
El acceso remoto a otra computadora a través de Zoom puede ser un cambio radical para empresas, educadores y profesionales de soporte técnico. Ya sea que necesites resolver un problema, colaborar en un proyecto o ofrecer formación, la función de control remoto de Zoom simplifica el proceso. En esta guía, te llevaremos a través de la comprensión, configuración y solución de problemas de las capacidades de acceso remoto de Zoom.

Comprendiendo la Función de Control Remoto de Zoom
La función de control remoto de Zoom permite que un participante tome el control de la pantalla de la computadora de otro participante durante una reunión. Esta capacidad transforma las sesiones en línea al permitir asistencia y colaboración práctica. La función de control remoto puede ahorrar tiempo y esfuerzo, eliminando la necesidad de cambiar entre diferentes aplicaciones o plataformas.
Para aprovechar al máximo esta función, es crucial entender cómo funciona. Cuando un participante comparte su pantalla, puede otorgar control a otro usuario. La persona seleccionada puede entonces operar la computadora remota como si estuviera directamente frente a ella. Esta configuración es muy beneficiosa para el soporte técnico remoto, sesiones de formación interactivas y el trabajo colaborativo en diferentes ubicaciones.

Requisitos Previos para Habilitar el Acceso Remoto
Antes de profundizar en los pasos, asegúrate de cumplir con los siguientes requisitos previos:
- Cuenta de Zoom: Tanto el anfitrión como el participante necesitan tener cuentas registradas en Zoom.
- Cliente de Zoom: Asegúrate de que la última versión del cliente de escritorio de Zoom esté instalada en ambas computadoras.
- Permisos: El anfitrión necesita habilitar los permisos de compartir pantalla y control remoto dentro de la configuración de Zoom.
- Conexión a Internet Estable: Ambas partes deben tener una conexión a internet confiable para minimizar el retraso y asegurar una funcionalidad suave del control remoto.
Tener estos requisitos previos configurados garantiza una experiencia sin problemas al otorgar o ganar acceso remoto.
Guía Paso a Paso para Habilitar el Acceso Remoto en Zoom
Programar o Iniciar una Reunión de Zoom
- Abrir Zoom: Inicia el cliente de escritorio de Zoom en tu computadora.
- Programar o Iniciar Reunión: Programa una reunión con los participantes requeridos o inicia una reunión instantánea.
- Invitar Participantes: Invita a la persona que necesitará o proporcionará acceso remoto usando las opciones de invitación de la reunión disponibles.
Habilitar el Control Remoto desde el Lado del Anfitrión
- Compartir Pantalla: Una vez que la reunión haya comenzado, haz clic en el botón «Compartir Pantalla» en la parte inferior de la ventana de Zoom.
- Seleccionar Pantalla: Elige la pantalla o aplicación que deseas compartir, luego haz clic en «Compartir».
- Otorgar Control: Mientras compartes la pantalla, haz clic en la opción «Control Remoto» de la barra de herramientas.
- Seleccionar Participante: Elige al participante al que deseas dar control. La persona seleccionada recibirá una notificación para aceptar o rechazar el control.
Solicitar Control para Acceso Remoto
- Desde el Lado del Participante: Los participantes pueden solicitar control si no ha sido otorgado.
- Ver Pantalla Compartida: Los participantes deben ver la pantalla compartida del anfitrión.
- Solicitar Control: Haz clic en «Opciones de Vista» en la parte superior de la pantalla compartida y selecciona «Solicitar Control Remoto».
- Aprobación del Anfitrión: Se enviará una solicitud al anfitrión. El anfitrión debe aprobar la solicitud haciendo clic en «Aprobar» en la ventana emergente.
Seguir estos pasos asegura un proceso organizado para habilitar y solicitar control durante una reunión de Zoom.
Solución de Problemas Comunes
Incluso con configuraciones sin problemas, pueden surgir problemas. Aquí te indicamos cómo abordar desafíos comunes:
Resolución de Problemas de Conectividad
- Revisar la Red: Asegúrate de que ambas partes tengan conexiones a internet estables y de alta velocidad.
- Reiniciar la Aplicación: Cierra y vuelve a abrir el cliente de Zoom si los problemas de conectividad persisten.
- Cambiar de Red: Intenta cambiar a una conexión por cable si estás usando Wi-Fi.
Abordar Problemas de Permisos
- Revisar Permisos: Asegúrate de que el anfitrión haya otorgado los permisos de compartir pantalla y control remoto.
- Configuración de Zoom: Verifica los permisos en la configuración de Zoom de ambas cuentas.
Gestionar el Retraso y el Rendimiento
- Cerrar Aplicaciones en Segundo Plano: Asegúrate de que haya mínimo de aplicaciones ejecutándose en ambas computadoras.
- Actualizar Software: Mantén actualizados los sistemas operativos y la aplicación de Zoom.
- Optimizar Configuración: Baja la resolución de la pantalla o limita el video compartido para mejorar el rendimiento.
Consejos y Trucos Avanzados
Eleva tus capacidades de acceso remoto con estos consejos avanzados:
Personalizar Configuración de Control Remoto
- Ajustar Configuración: Navega a la configuración de Zoom para personalizar las preferencias de control remoto.
- Habilitar Anotaciones: Permite que los usuarios remotos anoten para una mejor interacción.
Optimizar el Rendimiento para el Acceso Remoto
- Mejoras en el Hardware: Usa computadoras con mejores procesadores y más RAM.
- Usar Ethernet: Prefiere las conexiones por cable sobre el Wi-Fi para un rendimiento más estable.
Prácticas Seguras para el Control Remoto de Escritorio
- Limitar Control: Solo otorga control remoto a participantes de confianza.
- Finalizar Control: Revoca el control inmediatamente después de cumplir el propósito.
- Monitorear Acciones: Mantén un ojo en las acciones realizadas por el usuario remoto.

Conclusión
Ser hábil en el uso de la función de acceso remoto de Zoom puede aumentar significativamente la productividad y la colaboración. Al seguir los pasos descritos, puedes asegurar una experiencia de control remoto de escritorio fluida y segura. Siempre asegúrate de cumplir con los requisitos previos y sigue las mejores prácticas para mantener la seguridad y el rendimiento.
Preguntas Frecuentes
¿Cómo otorgo el control remoto en Zoom?
Otorga el control remoto compartiendo tu pantalla, seleccionando ‘Control Remoto’ en la barra de herramientas y eligiendo al participante a quien quieres dar el control.
¿Se puede usar el control remoto en Zoom en dispositivos móviles?
No, la función de control remoto solo está disponible en el cliente de escritorio de Zoom, no en dispositivos móviles.
¿Es seguro usar Zoom para el control remoto de escritorio?
Sí, es seguro cuando se usa de manera responsable y con las medidas de seguridad adecuadas, como otorgar acceso solo a personas de confianza.