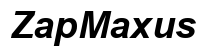Introducción
Cuando tu computadora se reinicia inesperadamente, perder todas tus pestañas abiertas en Chrome puede ser increíblemente frustrante. Asegurarte de que Chrome restaure tus pestañas puede salvarte de este dolor de cabeza. Este blog te guiará a través de varios métodos para asegurarte de que Chrome recupere tus pestañas cuando reinicies tu computadora. Siguiendo estos pasos, nunca perderás de vista tus páginas web importantes de nuevo.

Habilitar la Restauración Automática de Pestañas en Chrome
Una forma sencilla de asegurarte de que Chrome restaure tus pestañas es ajustando la configuración del navegador. Vamos a profundizar en cómo puedes habilitar esta función.
Acceder a la Configuración de Chrome
- Abre Chrome y haz clic en el menú de tres puntos en la esquina superior derecha del navegador.
- Haz clic en «Configuración» en el menú desplegable.
Activar “Continuar donde lo dejaste”
- Desplázate hacia abajo en el menú de Configuración y haz clic en «Al iniciar».
- Selecciona la opción etiquetada como “Continuar donde lo dejaste”.
Probar la Configuración
Puedes probar la configuración cerrando Chrome y volviéndolo a abrir. Si Chrome reanuda con todas tus pestañas, la configuración ha sido exitosa. Esta función asegura que Chrome recuerde tu última sesión y restaure tus pestañas exactamente como las dejaste.
Usar la Sincronización de Chrome para Restaurar Pestañas
Para una mejor gestión de pestañas, considera usar la Sincronización de Chrome. Esta función sincroniza tus datos en todos los dispositivos donde hayas iniciado sesión en Chrome.
Configurar la Sincronización de Chrome
- Ve a Configuración de Chrome y haz clic en “Tú y Google”.
- Inicia sesión con tu cuenta de Google si aún no lo has hecho.
- Haz clic en “Sincronización y servicios de Google” y luego haz clic en “Administrar sincronización”.
- Selecciona “Sincronizar todo” o personaliza la configuración de sincronización para incluir “Pestañas abiertas”.
Beneficios de la Sincronización en Todos los Dispositivos
La sincronización asegura que tus pestañas, marcadores, historial y otras configuraciones sean consistentes en todos tus dispositivos. Esto significa que puedes iniciar una sesión en tu escritorio y continuarla en tu laptop o smartphone sin problemas.
Solución de Problemas de Sincronización
Si la sincronización no funciona, verifica tu conexión a internet y asegúrate de haber iniciado sesión en la cuenta de Google correcta. También puedes restablecer la sincronización en “Sincronización y servicios de Google” en la configuración de Chrome.
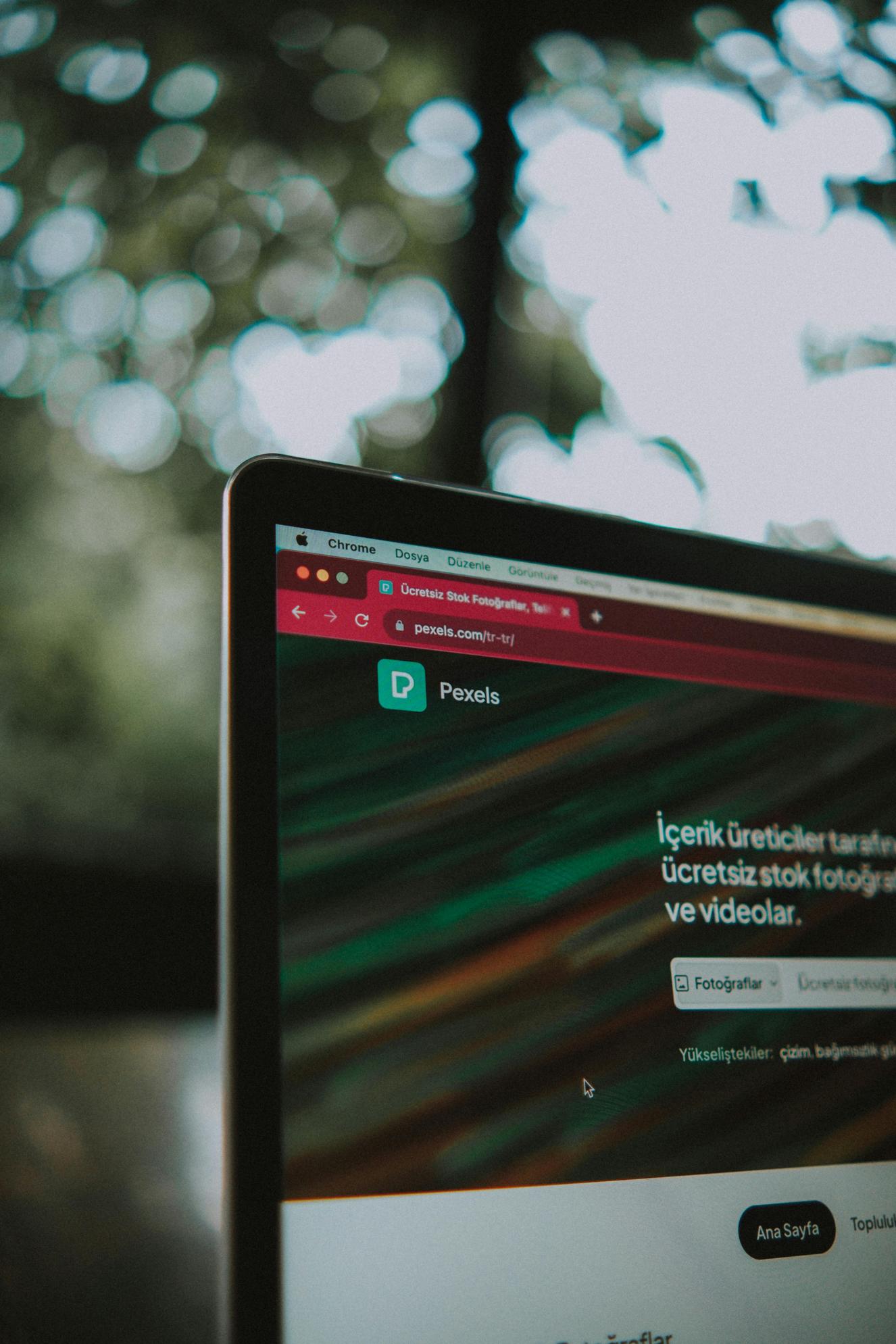
Opciones Avanzadas con Extensiones de Terceros
Si las funciones integradas de Chrome no son suficientes, varias extensiones de terceros pueden mejorar la gestión de pestañas.
Extensiones Recomendadas para la Gestión de Pestañas
Extensiones populares como Session Buddy, OneTab y The Great Suspender ofrecen opciones avanzadas de gestión de pestañas.
Instalación y Uso de ‘Session Buddy’
- Ve a la Chrome Web Store y busca “Session Buddy”.
- Haz clic en «Añadir a Chrome» y confirma la instalación.
- Abre la extensión haciendo clic en su ícono en la barra de herramientas.
- Usa Session Buddy para guardar, restaurar y gestionar sesiones sin esfuerzo.
Comparación de Otras Extensiones Populares
- OneTab: Consolida todas tus pestañas abiertas en una lista de pestañas única, ahorrando memoria y reduciendo el desorden.
- The Great Suspender: Suspende automáticamente las pestañas inactivas para ahorrar recursos del sistema.
Cada una de estas extensiones ofrece características únicas para satisfacer diferentes necesidades. Elige la que mejor se adapte a tu flujo de trabajo.
Solución de Problemas Comunes
Incluso con la configuración y extensiones correctas, podrías encontrarte con problemas. Aquí hay problemas comunes y sus soluciones.
Las Pestañas No Se Restauran: Soluciones Comunes
- Asegúrate de que “Continuar donde lo dejaste” esté habilitado en la configuración de Chrome.
- Limpia la caché y las cookies del navegador, ya que a veces los datos antiguos pueden causar problemas.
Tratar con Perfiles Corruptos
Un perfil de Chrome corrupto también puede impedir que se restauren las pestañas. Crear un nuevo perfil puede resolver esto:
1. Ve a Configuración de Chrome y haz clic en «Personas» para gestionar perfiles.
2. Crea un nuevo perfil e inicia sesión en tu cuenta de Google.
Eliminar Extensiones Problemáticas
Extensiones conflictivas o desactualizadas también pueden causar problemas. Desactiva las extensiones una por una para identificar cualquier extensión problemática:
1. Ve a Configuración de Chrome y haz clic en «Extensiones.»
2. Desactiva o elimina las extensiones sospechosas y reinicia Chrome.
Mejores Prácticas para la Gestión de Pestañas
Una correcta gestión de pestañas puede prevenir problemas y hacer tu experiencia de navegación más fluida.
Organizar Pestañas con Grupos
Usa la función de agrupación de pestañas de Chrome para organizar pestañas relacionadas juntas:
1. Haz clic derecho en una pestaña y selecciona «Añadir a nuevo grupo.»
2. Nombra el grupo y asigna un color para fácil identificación.
Mantenimiento y Limpieza Regular
Revisa y cierra periódicamente las pestañas innecesarias para mantener tu navegador funcionando eficientemente.
Consideraciones de Hardware para el Rendimiento
Asegúrate de que tu computadora esté equipada con suficiente RAM y un procesador rápido para un rendimiento óptimo al manejar muchas pestañas abiertas.

Conclusión
Siguiendo estas pautas, puedes asegurarte de que Chrome restaure tus pestañas cuando tu computadora se reinicie. Ya sea usando configuraciones integradas, la Sincronización de Chrome o extensiones avanzadas, nunca tendrás que preocuparte por perder tus pestañas importantes. Una manejabilidad regular de pestañas puede mejorar aún más tu experiencia de navegación.
Preguntas Frecuentes
¿Por qué Chrome no restaura mis pestañas después de un reinicio?
Asegúrate de que la opción “Continuar donde lo dejaste” esté habilitada en la configuración de Chrome. También, verifica si hay perfiles corruptos o extensiones problemáticas.
¿Puedo restaurar pestañas específicas en lugar de todas?
Sí, usando extensiones como Session Buddy te permite guardar y restaurar pestañas o sesiones específicas según sea necesario.
¿Qué debo hacer si mis pestañas no se restauran incluso con la configuración habilitada?
Verifica si hay actualizaciones de Chrome, borra la caché de tu navegador y asegúrate de que no haya extensiones que estén en conflicto con la función de restauración de pestañas de Chrome.