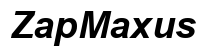Einführung
Bildschirmaufnahmen sind unverzichtbar geworden für die Erstellung von Tutorials, die Aufzeichnung von Webinaren und das Festhalten von Gameplay. Wenn Sie einen HP-Laptop besitzen und sich fragen, wie man den Bildschirm aufzeichnet, sind Sie hier genau richtig. Dieser umfassende Leitfaden führt Sie durch den Prozess der Verwendung sowohl von integrierten Optionen als auch von Drittanbieter-Software, um sicherzustellen, dass Sie Ihren Bildschirm mühelos erfassen können.

Vorbereitung Ihres HP-Laptops für Bildschirmaufnahmen
Bevor Sie mit der Aufnahme beginnen, ist es wichtig, Ihren HP-Laptop für eine möglichst reibungslose Erfahrung vorzubereiten. Beginnen Sie damit, die Systemanforderungen Ihres Laptops zu überprüfen. Die meisten modernen HP-Laptops erfüllen diese Spezifikationen, aber es ist immer gut, dies doppelt zu überprüfen.
Säubern Sie als nächstes Ihren Desktop und schließen Sie alle unnötigen Anwendungen. Dies macht nicht nur Ihre Aufnahme übersichtlicher, sondern verbessert auch die Leistung Ihres Laptops. Stellen Sie sicher, dass Ihr Mikrofon und Ihre Webcam, falls benötigt, funktionsfähig und richtig konfiguriert sind. Das Aktualisieren Ihrer Grafikkartentreiber und das Sicherstellen, dass Ihr Betriebssystem auf dem neuesten Stand ist, kann auch potenzielle Probleme während der Aufnahme beseitigen.

Verwendung integriert
n Windows-Funktionen
HP-Laptops mit Windows 10 oder neuer sind mit integrierten Funktionen ausgestattet, die Bildschirmaufnahmen erleichtern. Eines der beliebtesten Tools ist die Windows Game Bar, die hauptsächlich für Spiele entwickelt wurde, aber gleichermaßen effektiv für allgemeine Bildschirmaufnahmen ist.
Windows Game Bar
Die Windows Game Bar ist ein leistungsstarkes, vorinstalliertes Tool, das wesentliche Bildschirmaufnahmefunktionen bietet. Es ermöglicht Ihnen, den Bildschirm aufzuzeichnen, Screenshots zu machen und sogar Ihre Aufnahmen zu übertragen. Es ist eine großartige Option, wenn Sie den Aufwand vermeiden möchten, Drittanbieter-Software herunterzuladen.
Schritt-für-Schritt-Anleitung zur Verwendung der Windows Game Bar
- Aktivieren Sie die Windows Game Bar: Drücken Sie
Win + G, um die Game Bar zu öffnen. Bestätigen Sie bei Aufforderung, dass dies tatsächlich ein Spiel ist. - Starten Sie die Aufnahme: Klicken Sie auf die Schaltfläche
Start Recording(oder drücken SieWin + Alt + R) im Capture-Widget. Stellen Sie sicher, dass die Audioaufnahmeeinstellung aktiviert ist, wenn Sie Ton aufnehmen möchten. - Beenden Sie die Aufnahme: Um die Aufnahme zu beenden, klicken Sie auf die Schaltfläche
Stop Recording(oder drücken Sie erneutWin + Alt + R). Die Aufnahme wird im OrdnerCapturesinnerhalb IhrerVideos-Bibliothek gespeichert. - Zugreifen auf Ihre Aufnahmen: Navigieren Sie zum Ordner
Videos > Captures, um Ihre Bildschirmaufnahmen zu finden und zu verwalten.
Durch das Befolgen dieser Schritte können Sie schnell und einfach Aufnahmen mithilfe der Windows Game Bar starten und beenden. Diese integrierte Funktion ist besonders nützlich für Benutzer, die eine unkomplizierte und mühelose Aufzeichnungserfahrung suchen.
Verwendung von Drittanbieter-Software
Während die Windows Game Bar für grundlegende Bildschirmaufnahmen funktional ist, benötigen einige Benutzer möglicherweise erweiterte Funktionen, die von Drittanbieter-Software angeboten werden. Hier werden wir zwei beliebte Optionen erkunden: OBS Studio und Camtasia.
OBS Studio
OBS Studio (Open Broadcaster Software) ist ein kostenloses, Open-Source-Tool, das umfangreiche Funktionen für Bildschirmaufnahmen und Live-Streaming bietet. Es bietet eine leistungsstarke Echtzeit-Video-/Audioaufnahme und -mischung, was es zu einer ausgezeichneten Wahl für Gamer, Pädagogen und Fachleute macht.
- Herunterladen von OBS Studio: Besuchen Sie die offizielle Website von OBS Studio, um die Software herunterzuladen und zu installieren.
- Einrichtung: Starten Sie OBS Studio und fügen Sie eine neue Szene hinzu. Klicken Sie im Panel ‚Quellen‘ auf die Schaltfläche
+und wählen SieDisplay Capture, um Ihren gesamten Bildschirm aufzuzeichnen. - Starten der Aufnahme: Klicken Sie auf die Schaltfläche
Start Recordingunten rechts. Um zu stoppen, klicken Sie aufStop Recording. Ihre Aufnahmen werden im Standardverzeichnis gespeichert, das Sie in den Einstellungen anpassen können.
Camtasia
Camtasia ist ein weiteres leistungsstarkes Tool, das für seine benutzerfreundliche Oberfläche und zahlreiche Bearbeitungsfunktionen bekannt ist. Es ist eine kostenpflichtige Software, aber es gibt eine kostenlose Testversion, mit der Sie die Funktionen vor dem Kauf testen können.
- Herunterladen von Camtasia: Gehen Sie zur Website von TechSmith Camtasia, um die kostenlose Testversion oder die Vollversion herunterzuladen und zu installieren.
- Einrichtung: Öffnen Sie Camtasia und starten Sie ein neues Projekt. Klicken Sie auf die Schaltfläche
Recordoben. - Starten der Aufnahme: Wählen Sie den Bereich des Bildschirms aus, den Sie aufzeichnen möchten, oder wählen Sie die Option Vollbild. Klicken Sie auf die Schaltfläche
Start Recording. Zum Beenden drücken SieF10. - Bearbeiten und Speichern: Camtasia bietet auch leistungsstarke Bearbeitungstools, um Ihre Aufnahmen vor dem Speichern und Teilen zu bearbeiten.
Vergleichsübersicht der Software-Optionen
- Windows Game Bar: Kostenlos, einfach zu bedienen, geeignet für grundlegende Aufnahmen.
- OBS Studio: Kostenlos, Open-Source, hoch anpassbar, ausgezeichnet für fortgeschrittene Benutzer.
- Camtasia: Kostenpflichtig, benutzerfreundlich, bietet umfangreiche Bearbeitungstools.
Indem Sie Ihre spezifischen Bedürfnisse und Vorlieben verstehen, können Sie das beste Tool für Bildschirmaufnahmen auf Ihrem HP-Laptop auswählen.
Aufnahmetipps und bewährte Praktiken
Beim Bildschirmaufnehmen sollten Sie die folgenden Tipps beachten, um die Qualität und Effektivität Ihrer Aufnahmen zu verbessern:
- Planen Sie Ihren Inhalt: Haben Sie eine klare Vorstellung davon, was Sie aufzeichnen möchten und wie Sie es präsentieren werden.
- Passen Sie Ihre Einstellungen an: Stellen Sie sicher, dass Ihre Bildschirmauflösung und Audioeinstellungen der gewünschten Qualität entsprechen.
- Richten Sie einen sauberen Desktop ein: Vermeiden Sie Unordnung, um den Fokus auf Ihren Inhalt zu halten.
- Testen Sie vor der Aufnahme: Machen Sie einen kurzen Test, um sicherzustellen, dass alle Komponenten einwandfrei funktionieren.
Schlussfolgerung
Bildschirmaufnahmen auf einem HP-Laptop können mühelos mit integriert
n Windows-Funktionen wie der Game Bar oder Drittanbieter-Software wie OBS Studio und Camtasia durchgeführt werden. Indem Sie diesem umfassenden Leitfaden folgen, können Sie die beste Methode für Ihre Bedürfnisse auswählen und hochwertige Aufnahmen effizient erstellen.
Häufig gestellte Fragen
Kann ich auf meinem HP-Laptop ohne Installation von Software Bildschirmaufnahmen machen?
Ja, Sie können die integrierte Windows Game Bar verwenden, um Bildschirmaufnahmen zu machen, ohne zusätzliche Software zu installieren.
Ist OBS Studio kostenlos für Bildschirmaufnahmen auf HP-Laptops?
Ja, OBS Studio ist völlig kostenlos und bietet eine Reihe von erweiterten Funktionen.
Wie kann ich die Audioqualität meiner Bildschirmaufnahmen verbessern?
Verwenden Sie ein hochwertiges Mikrofon, minimieren Sie Hintergrundgeräusche und passen Sie die Audioeinstellungen an, um die bestmögliche Klangqualität zu gewährleisten.