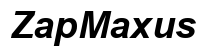Einführung
Das Neustarten Ihres Dell-Laptops ist ein gängiger Vorgang, aber dennoch einer der wichtigsten Prozesse zur Erhaltung der Systemgesundheit und zur Lösung zahlreicher technischer Probleme. Ob Ihr System langsamer geworden ist, Software-Updates wirksam werden müssen oder ein hartnäckiger Fehler behoben werden muss, das systematische und effektive Neustarten Ihres Dell-Laptops zu kennen, ist entscheidend. In diesem Leitfaden werden wir verschiedene Methoden zum Neustarten Ihres Laptops untersuchen, häufige Neustartprobleme angehen und nützliche Tipps geben.

Grundlegende Neustartmethoden
Es gibt verschiedene Möglichkeiten, Ihren Dell-Laptop neu zu starten, wobei jede Methode für unterschiedliche Szenarien geeignet ist. Die einfachsten und am häufigsten verwendeten Methoden umfassen das Startmenü, Tastenkombinationen und einen Hard-Restart.
Neustart über das Startmenü
- Klicken Sie auf das Startmenü.
- Es befindet sich in der unteren linken Ecke des Bildschirms.
- Wählen Sie die Schaltfläche „Power“ aus.
- Erscheint im unteren linken Bereich des Startmenüs.
- Wählen Sie „Neustart“.
- Klicken Sie auf die Option „Neustart“, um Ihr System neu zu booten.
Verwendung von Tastenkombinationen
Tastenkombinationen bieten eine schnelle und effiziente Möglichkeit, Ihren Dell-Laptop neu zu starten, insbesondere wenn Ihre Maus nicht reagiert.
- Drücken Sie Strg + Alt + Entf.
- Dies öffnet den Bildschirm mit den Sicherheitsoptionen.
- Klicken Sie auf das Power-Symbol.
- Es befindet sich in der unteren rechten Ecke des Bildschirms.
- Wählen Sie „Neustart“.
- Klicken Sie im Power-Menü auf „Neustart“.
Durchführen eines Hard-Restarts
Ein Hard-Restart ist nützlich, wenn Ihr Laptop nicht mehr reagiert oder eingefroren ist.
- Halten Sie die Power-Taste gedrückt.
- Drücken und halten Sie die Power-Taste, bis sich der Laptop ausschaltet.
- Warten Sie ein paar Sekunden.
- Es ist wichtig, ihm einen kurzen Moment zu geben.
- Drücken Sie die Power-Taste erneut.
- Starten Sie Ihren Laptop neu, indem Sie die Power-Taste drücken.
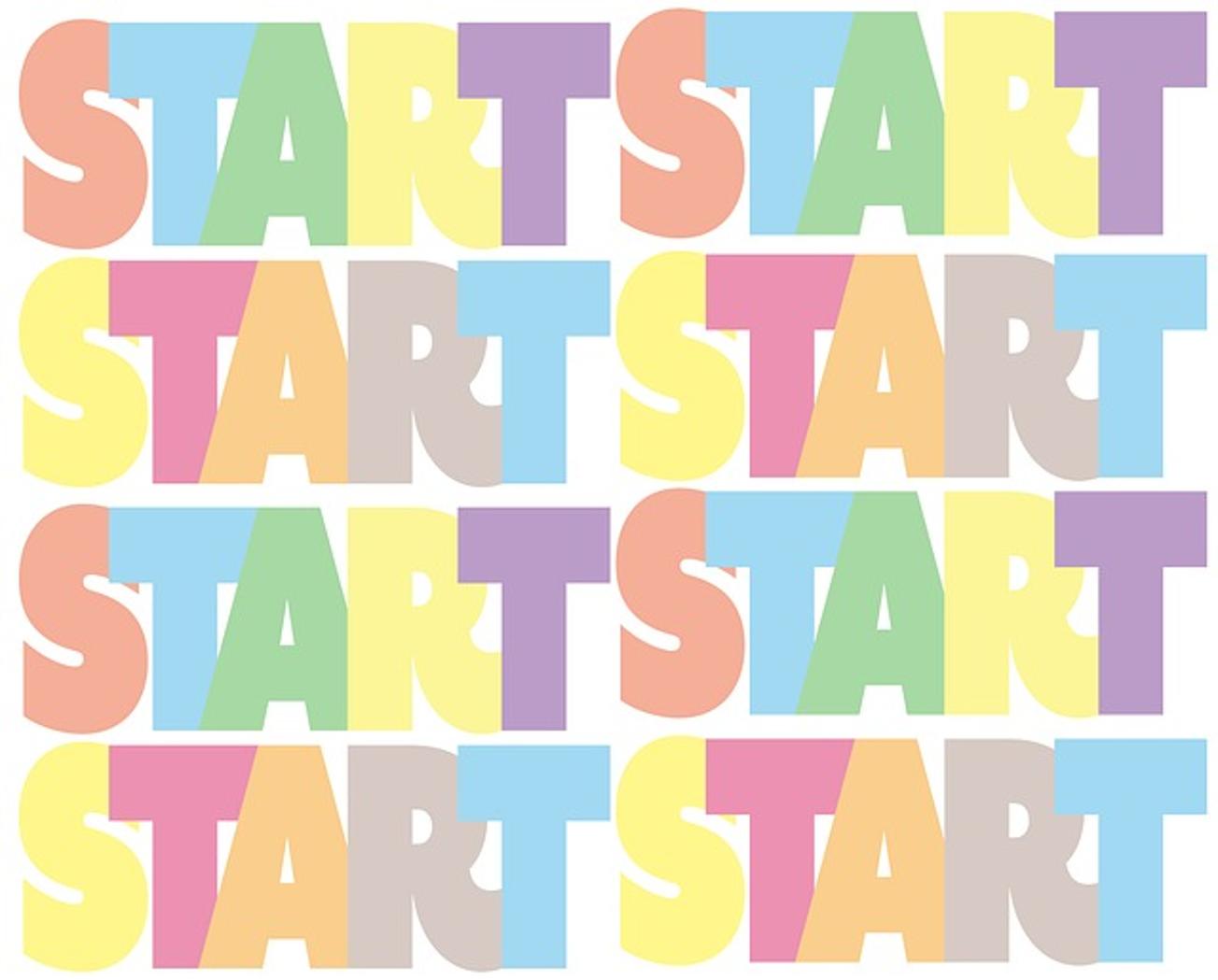
Erweiterte Neustarttechniken
Manchmal reichen die grundlegenden Neustartmethoden aufgrund komplexerer Probleme nicht aus. In solchen Fällen sind erweiterte Neustarttechniken entscheidend, um tiefere Probleme zu beheben.
Verwendung der Eingabeaufforderung zum Neustart
Wenn Sie Ihren Laptop über eine Eingabeaufforderung neu starten müssen, folgen Sie diesen Schritten:
- Öffnen Sie die Eingabeaufforderung.
- Geben Sie „cmd“ in die Suchleiste des Startmenüs ein, klicken Sie dann mit der rechten Maustaste und wählen Sie „Als Administrator ausführen“.
- Geben Sie den Neustartbefehl ein.
- Geben Sie
shutdown /rein und drücken Sie Enter. - Warten Sie, bis der Laptop den Neustart einleitet.
- Das System wird automatisch neu gestartet.
Neustarten im abgesicherten Modus
Der abgesicherte Modus ist nützlich zur Fehlerbehebung bei Software- oder Treiberproblemen.
- Öffnen Sie die Einstellungen.
- Gehen Sie zu „Einstellungen“ > „Update und Sicherheit“ > „Wiederherstellung“.
- Neustart unter „Erweiterter Start“.
- Klicken Sie unter dem Abschnitt „Erweiterter Start“ auf „Jetzt neu starten“.
- Wählen Sie „Fehlerbehebung“.
- Nach dem Neustart wählen Sie „Fehlerbehebung“ > „Erweiterte Optionen“ > „Starteinstellungen“ und klicken auf „Neustarten“.
- Abgesicherten Modus aktivieren.
- Verwenden Sie die Taste „4“ oder „F4“, um den abgesicherten Modus zu aktivieren.
Neustart über das BIOS
Ein Neustart über das BIOS kann hardwarebezogene Probleme lösen.
- Bios-Setup aufrufen.
- Starten Sie Ihren Laptop neu und drücken Sie die Taste „F2“ (oder „F12“, „Entf“, je nach Modell), während er hochfährt.
- Zur Neustartoption navigieren.
- Suchen Sie die Registerkarte „Speichern & Beenden“.
- Neustart auswählen.
- Wählen Sie „Änderungen speichern & zurücksetzen“ und bestätigen Sie, um das System neu zu starten.
Fehlerbehebung bei häufigen Neustartproblemen
Trotz der oben genannten Methoden können Benutzer gelegentlich auf Neustartprobleme stoßen. Hier erfahren Sie, wie Sie einige der häufigsten beheben können.
Löschen von Neustartschleifenproblemen
Neustartschleifen sind ein frustrierendes Szenario, bei dem der Laptop kontinuierlich neu startet.
- In den abgesicherten Modus booten.
- Verwenden Sie die oben erwähnte Methode, um in den abgesicherten Modus zu gelangen.
- Kürzlich installierte Programme oder Updates deinstallieren.
- Gehen Sie zu „Systemsteuerung“ > „Programme“ > „Programm deinstallieren“.
- Treiber aktualisieren.
- Gehen Sie zum „Geräte-Manager“ und aktualisieren Sie alle veralteten Treiber.
Behebung von nicht reagierenden Laptop-Problemen
Wenn Ihr Laptop während eines Neustarts vollständig nicht reagiert:
- Führen Sie einen Hard-Restart durch.
- Halten Sie die Power-Taste gedrückt, bis er sich ausschaltet, warten Sie ein paar Sekunden und starten Sie dann neu.
- Überprüfen Sie die Batterie und die Stromquelle.
- Stellen Sie sicher, dass der Laptop an eine funktionierende Steckdose angeschlossen ist und dass die Batterie ordnungsgemäß funktioniert.
Behebung von Fehlermeldungen während des Neustarts
Häufig können während des Neustarts Fehlermeldungen erscheinen.
- Notieren Sie die Fehlermeldung.
- Schreiben Sie den Fehlercode oder die Nachricht auf.
- Nach Lösungen suchen.
- Recherchieren Sie online nach dem spezifischen Fehlercode, um Schritt-für-Schritt-Lösungen zu finden.
- Führen Sie eine Systemdiagnose durch.
- Verwenden Sie Dells SupportAssist, um eine vollständige Systemdiagnose durchzuführen und das Problem zu beheben.

Tipps für reibungslose Neustartprozesse
Um sicherzustellen, dass Ihr Dell-Laptop reibungslos neu startet, hier einige zusätzliche Tipps:
Wann man neu startet vs. herunterfährt
Zu verstehen, wann ein Neustart gegenüber einem Herunterfahren vorzuziehen ist, kann entscheidend für die Systemgesundheit sein.
- Neustart: Empfohlen nach der Installation neuer Software, Updates oder bei Systemabstürzen.
- Herunterfahren: Geeignet für längere Inaktivitätszeiten oder zur Energieeinsparung.
Datensicherheit während des Neustarts gewährleisten
Das Schützen Ihrer Daten während des Neustarts ist wichtig, um Datenverlust zu vermeiden.
- Speichern Sie Ihre Arbeit: Speichern Sie immer alle offenen Dateien und Anwendungen.
- Sichern Sie wichtige Daten: Sichern Sie regelmäßig wichtige Daten auf einem externen Laufwerk oder in der Cloud.
Verwendung des Neustarts zur Fehlerbehebung
Ein Neustart kann als primärer Schritt zur Fehlerbehebung für viele Probleme dienen.
- Löscht den Speicher: Hilft, den RAM zu leeren und kann kleinere Störungen beheben.
- Aktualisiert das System: Gibt Ihrem Laptop einen Neustart, der oft temporäre Fehler behebt.
Fazit
Das Neustarten Ihres Dell-Laptops ist mehr als nur eine Routinetätigkeit. Es ist ein Tor zur Lösung verschiedener Software- und Hardwareprobleme, zur Sicherstellung einer reibungslosen Leistung und zur Erhaltung der Systemgesundheit. Von grundlegenden Methoden bis hin zu erweiterten Techniken und der Fehlerbehebung bei gängigen Problemen deckt dieser Leitfaden alle Aspekte ab. Nutzen Sie diese Ressource, um Ihre Dell-Laptop-Erfahrung effektiv zu verbessern.
Häufig gestellte Fragen
Wie starte ich mein Dell-Laptop neu, wenn es eingefroren ist?
Wenn Ihr Dell-Laptop eingefroren ist, führen Sie einen Hard-Restart durch, indem Sie den Ein-/Ausschalter gedrückt halten, bis das Laptop herunterfährt. Warten Sie ein paar Sekunden, bevor Sie das Gerät neu starten.
Was soll ich tun, wenn mein Dell-Laptop in einer Neustart-Schleife feststeckt?
Um eine Neustart-Schleife zu stoppen, versuchen Sie, im abgesicherten Modus zu booten, kürzlich hinzugefügte Programme zu deinstallieren oder Treiber zu aktualisieren. Überprüfen Sie bei Bedarf die BIOS-Einstellungen und erwägen Sie die Verwendung von Systemwiederherstellungspunkten.
Ist es besser, mein Dell-Laptop regelmäßig herunterzufahren oder neu zu starten?
Ein Neustart ist nach Softwareinstallationen, Updates oder Systemabstürzen vorteilhaft. Das Herunterfahren ist ideal für längere Inaktivitätszeiten oder um Strom zu sparen, aber regelmäßige Neustarts können dazu beitragen, eine reibungslose Leistung aufrechtzuerhalten.