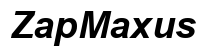Einführung
Es kann äußerst frustrierend sein, wenn Ihr Computer beim Bildschirm „Windows wird vorbereitet“ hängen bleibt. Dieses Problem tritt häufig während eines Windows-Updates oder beim Start auf und lässt Benutzer ratlos und verwirrt zurück. Dieser Blog wird Sie durch verschiedene Methoden führen, um dieses Problem zu lösen, von einfachen Fehlerbehebungsschritten bis hin zu fortgeschritteneren Lösungen, damit Ihr Computer wieder reibungslos läuft.

Häufige Ursachen für das Hängenbleiben bei „Windows wird vorbereitet“
Das Verständnis der Ursache des Problems kann entscheidend sein, um die richtige Lösung zu wählen. Mehrere Faktoren können dazu beitragen, dass Ihr PC beim Bildschirm „Windows wird vorbereitet“ hängen bleibt:
- Unvollständige Updates: Windows könnte mitten in der Installation von Updates sein, und jede Unterbrechung kann dazu führen, dass es stecken bleibt.
- Beschädigte Systemdateien: Dateibeschädigungen können häufig den Startvorgang stören.
- Hardwareprobleme: Probleme mit externen Geräten wie USB-Laufwerken oder Peripheriegeräten können den Aktualisierungsvorgang unterbrechen.
- Softwarekonflikte: Inkompatibilitäten oder Konflikte zwischen verschiedenen Softwareanwendungen können dazu führen, dass Ihr Computer hängen bleibt.
- Festplattenfehler: Defekte Festplatten können den Aktualisierungsvorgang verlangsamen oder ganz stoppen.
Mit diesen möglichen Ursachen im Hinterkopf, gehen wir nun zu den grundlegenden Fehlerbehebungsschritten über, um dieses Problem anzugehen.
Grundlegende Fehlerbehebungsschritte
Warten Sie ab
Manchmal ist Geduld Ihr bester Verbündeter. Windows-Updates können eine Weile dauern, insbesondere größere.
- Warten Sie einige Stunden: Geben Sie Windows genügend Zeit, den Prozess abzuschließen. Manchmal kann es je nach Größe des Updates und Geschwindigkeit des Computers mehrere Stunden dauern.
Starten Sie Ihren Computer neu
Das Neustarten des Systems kann oft kleinere Fehler beheben, die zum Einfrieren führen.
- Halten Sie den Power-Button gedrückt: Halten Sie den Power-Button etwa 10 Sekunden lang gedrückt, um eine Abschaltung zu erzwingen.
- Warten und Neustarten: Warten Sie 30 Sekunden, bevor Sie Ihren Computer neu starten.
Trennen Sie externe Geräte
Externe Geräte, die mit Ihrem System verbunden sind, können manchmal Updates stören.
- Trennen Sie alle externen Geräte: Entfernen Sie USB-Laufwerke, externe Festplatten, Drucker oder andere Peripheriegeräte.
- Starten Sie Ihren Computer neu: Starten Sie nach dem Trennen aller externen Geräte neu, um zu sehen, ob das Problem weiterhin besteht.
Wenn diese grundlegenden Schritte das Problem nicht lösen, ist es an der Zeit, sich fortgeschrittenen Lösungen zuzuwenden.

Fortgeschrittene Lösungen
Starten Sie im abgesicherten Modus
Im abgesicherten Modus wird Windows mit einem minimalen Satz von Treibern und Diensten gestartet, die bei der Fehlerbehebung helfen können.
- Neustarten und F8/Shift+F8 drücken: Diese Methode variiert je nach Hersteller und Windows-Version.
- Wählen Sie den abgesicherten Modus: Wählen Sie „Abgesicherter Modus“ aus dem Menü und lassen Sie Windows starten.
Führen Sie die Starthilfe aus
Die Starthilfe ist ein praktisches Tool, das viele häufige Startprobleme diagnostizieren und beheben kann.
- Von Installationsmedium booten: Verwenden Sie ein bootfähiges USB-Laufwerk oder eine DVD mit der Windows-Installationsdatei.
- Reparaturoptionen aufrufen: Wählen Sie „Computer reparieren“ anstelle von „Jetzt installieren“.
- Starthilfe ausführen: Folgen Sie den Anweisungen auf dem Bildschirm, um das Tool auszuführen.
Verwenden Sie die Systemwiederherstellung
Die Systemwiederherstellung kann den Zustand Ihres Computers auf einen Punkt zurücksetzen, an dem alles einwandfrei funktionierte.
- Von Installationsmedium booten: Verwenden Sie ein bootfähiges USB-Laufwerk oder eine DVD mit der Windows-Installationsdatei.
- Zugriff auf die Systemwiederherstellung: Folgen Sie dem Pfad Computer reparieren > Problembehandlung > Systemwiederherstellung.
- Wählen Sie einen Wiederherstellungspunkt: Wählen Sie einen Punkt vor dem Auftreten des Problems und folgen Sie den Anweisungen, um Ihr System wiederherzustellen.
Wenn fortgeschrittene Lösungen nicht helfen, könnten Kommandozeilenlösungen hilfreich sein.
Kommandozeilenlösungen
CHKDSK-Befehl
Das CHKDSK-Dienstprogramm überprüft die Festplatte auf Fehler und versucht, diese zu beheben.
- Von Installationsmedium booten: Verwenden Sie ein USB-Laufwerk oder eine DVD.
- Kommandozeile öffnen: Gehen Sie zu Computer reparieren > Problembehandlung > Eingabeaufforderung.
- CHKDSK ausführen: Geben Sie
CHKDSK C: /f /rein und drücken Sie Enter.
SFC /scannow-Befehl
Der Systemdatei-Überprüfer scannt und repariert beschädigte Systemdateien.
- Zugriff auf die Eingabeaufforderung: Folgen Sie den gleichen Schritten, um zu starten und die Eingabeaufforderung zu öffnen.
- SFC ausführen: Geben Sie
sfc /scannowein und drücken Sie Enter.
DISM-Tool
Das DISM-Tool repariert Windows-Abbilddateien, was entscheidend für die Lösung von Update-Problemen sein kann.
- Eingabeaufforderung öffnen: Zugriff auf das Tool über das Installationsmedium.
- DISM ausführen: Geben Sie
DISM /Online /Cleanup-Image /RestoreHealthein und drücken Sie Enter.
Wenn keine dieser Schritte funktioniert, könnte die Neuinstallation von Windows Ihre letzte Option sein.
Neuinstallation von Windows
Die Neuinstallation von Windows wird das Problem zweifellos beheben, aber Sie müssen zuerst Ihre wichtigen Dateien sichern.
- Daten sichern: Verwenden Sie eine externe Festplatte oder einen Cloud-Speicherdienst, um wichtige Dateien zu sichern.
- Bootfähiges Medium erstellen: Bereiten Sie ein USB-Laufwerk mit den Windows-Installationsdateien vor.
- Windows neu installieren: Folgen Sie den Anweisungen auf dem Bildschirm, um das Betriebssystem neu zu installieren.
Wenn Ihr System einmal läuft, können Sie durch Vorsichtsmaßnahmen zukünftige Probleme vermeiden.

Vermeidung zukünftiger Probleme
Ordentliche Wartung und Vorsichtsmaßnahmen können viele häufige Probleme verhindern.
- Regelmäßige Backups: Stellen Sie sicher, dass Ihre Backups auf dem neuesten Stand sind, um Datenverlust zu vermeiden.
- Treiber aktuell halten: Aktualisieren Sie regelmäßig Ihre Treiber, um Softwarekonflikte zu minimieren.
- Verwenden Sie zuverlässige Software: Verwenden Sie nur seriöse Software, um Konflikte und Fehler zu vermeiden.
- Festplattenbereinigung durchführen: Bereinigen Sie regelmäßig alte Dateien, um Ihr System reibungslos laufen zu lassen.
Fazit
Beim Bildschirm „Windows wird vorbereitet“ hängen zu bleiben, ist zweifellos frustrierend, aber kein unüberwindbares Problem. Mit diesen Schritten, von der grundlegenden Fehlerbehebung über fortgeschrittene Lösungen bis hin zu Kommandozeilenlösungen und vorbeugenden Maßnahmen, können Sie das Problem erfolgreich beheben und verhindern, dass es erneut auftritt.
Häufig gestellte Fragen
Wie lange sollte ich auf dem Bildschirm ‚Getting Windows Ready‘ warten?
Es ist ratsam, mindestens zwei Stunden zu warten, bevor Sie weitere Maßnahmen ergreifen, da einige Updates umfangreich sein können.
Kann ich Daten verlieren, wenn ich dieses Problem behebe?
Im Allgemeinen führen diese Lösungen nicht zu Datenverlust, aber es ist immer eine gute Idee, wichtige Dateien im Voraus zu sichern.
Ist dies ein häufiges Problem bei Windows-Updates?
Ja, mehrere Benutzer stoßen auf dieses Problem, insbesondere bei größeren Updates. Mit den oben beschriebenen Schritten ist es jedoch in der Regel lösbar.