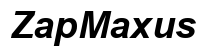المقدمة
إعادة تعيين لابتوب ديل يمكن أن يحل مجموعة متنوعة من المشكلات مثل الأداء البطيء وتعطل البرامج وإصابة البرمجيات الخبيثة. سيوضح لك هذا الدليل الطرق المختلفة لإعادة تعيين لابتوب ديل الخاص بك ويوفر الخطوات اللازمة للتحضير وتنفيذ إعادة تعيين ناجحة. سواء كنت مبتدئًا في التكنولوجيا أو مستخدمًا ذو خبرة، يغطي هذا الدليل الشامل كل ما تحتاج إلى معرفته.

أسباب إعادة تعيين لابتوب ديل الخاص بك
إعادة تعيين لابتوب ديل يمكن أن تعالج العديد من المشاكل التي قد تؤثر على أدائه. في بعض الأحيان، يمكن لإعادة تعيين بسيطة أن تجلب حياة جديدة لجهاز قديم أو تحل مشاكل مستمرة. الأسباب الشائعة لإعادة التعيين تشمل:
- حل مشاكل الأداء: بمرور الوقت، يمكن تراكم الملفات والتطبيقات التي تزعج الأداء.
- إزالة البرمجيات الخبيثة والفيروسات: يمكن لإعادة التعيين أن تقضي على البرمجيات الخبيثة التي قد تفوتها برامج مكافحة الفيروسات العادية.
- بدء جديد: في بعض الأحيان، يكون من المفيد البدء من جديد بنظام نظيف، خاصة قبل بيع أو إعطاء اللابتوب الخاص بك.
التحضير لإعادة التعيين
قبل إعادة تعيين لابتوب ديل الخاص بك، تأكد من أنك قد استعدت بشكل كاف لتجنب أي فقدان للبيانات ولديك جميع الأدوات والبرامج اللازمة في متناول اليد.
نسخ بياناتك احتياطياً
من الهام نسخ الملفات المهمة احتياطياً قبل الشروع في إعادة التعيين. يمكنك استخدام:
- الأقراص الصلبة الخارجية: نسخ الملفات الضرورية إلى قرص خارجي.
- خدمات التخزين السحابي: منصات مثل جوجل درايف ودروب بوكس أو وان درايف توفر حلول نسخ احتياطي سهلة الاستخدام.
- فلاشات USB: بالنسبة لكميات صغيرة من البيانات، تعد الفلاشات USB خياراً مناسباً.
الأدوات والبرامج المطلوبة
تأكد من أن لديك جميع الأدوات والبرامج اللازمة لجعل إعادة التعيين سلسة:
- وسائط تثبيت ويندوز: إذا كنت بحاجة لإعادة تثبيت ويندوز، ستحتاج إلى فلاشة USB أو DVD يحتوي على ملفات التثبيت.
- تعريفات وبرامج ديل: امتلك نسخة احتياطية من التعريفات والبرامج الأساسية في حالة عدم توافرها بعد إعادة التعيين.
الطريقة الأولى: استخدام أدوات ويندوز المدمجة
واحدة من أسهل الطرق لإعادة تعيين لابتوب ديل الخاص بك هي باستخدام ميزات ويندوز المدمجة. يتضمن ويندوز 10 و11 خيار ‘إعادة تعيين هذا الكمبيوتر’ الذي يبسط العملية.
الوصول إلى ميزة ‘إعادة تعيين هذا الكمبيوتر’
- افتح الإعدادات: انقر على قائمة البدء وحدد رمز الترس لفتح الإعدادات.
- اذهب إلى التحديث والأمان: في نافذة الإعدادات، انقر على ‘التحديث والأمان’.
- حدد الاسترداد: انقر على علامة التبويب ‘الاسترداد’ الموجودة على الجهة اليسرى.
- بدء إعادة التعيين: تحت ‘إعادة تعيين هذا الكمبيوتر’، انقر على زر ‘البدء’.
اختيار خيارات إعادة التعيين
بمجرد الشروع في إعادة التعيين، ستجد أمامك خيارين رئيسيين:
- الاحتفاظ بملفاتي: هذا الخيار سيزيل التطبيقات والإعدادات لكنه سيحتفظ بالملفات الشخصية.
- إزالة كل شيء: هذا الخيار سيزيل جميع الملفات الشخصية والتطبيقات والإعدادات، مما يوفر نظامًا نظيفًا تمامًا.
أكد اختيارك واتبع التعليمات التي تظهر على الشاشة لإكمال إعادة التعيين.
الطريقة الثانية: إعادة التعيين من خلال البيوس
في بعض الحالات، خاصة عند عدم القدرة على الوصول إلى ويندوز، قد تكون إعادة التعيين من خلال البيوس ضرورية.
الوصول إلى البيوس
- أعد تشغيل اللابتوب: اضغط على زر الطاقة لإعادة التشغيل.
- ادخل إلى إعدادات البيوس: عندما يظهر شعار ديل، اضغط على مفتاح ‘F2’ بشكل متكرر حتى تدخل إلى إعدادات البيوس.
خطوات إعادة التعيين من البيوس
- انتقل إلى خيار إعادة التعيين: استخدم مفاتيح الأسهم للتنقل إلى علامة التبويب ‘استعادة الإعدادات’ أو ‘إعادة ضبط المصنع’.
- تأكيد إعادة التعيين: اتبع التعليمات التي تظهر على الشاشة لتأكيد وبدأ إعادة التعيين.
أعد تشغيل اللابتوب لتأخذ تأثير تغييرات إعادة التعيين. الانتقال من حفظ عملك إلى إعداد الأجهزة لإعادة التعيين، قد تنظر في الطريقة التالية.

الطريقة الثالثة: استخدام أداة استعادة ديل
تقدم ديل أداتها الخاصة بالاستعادة المصممة لجعل عملية إعادة التعيين أكثر بساطة.
مقدمة إلى أداة استعادة ديل
يمكن لأداة استعادة ديل استعادة اللابتوب إلى إعدادات المصنع الأصلية كما كانت عند شرائه أول مرة.
خطوات استخدام أداة استعادة ديل
- قم بتنزيل أداة استعادة ديل: قم بزيارة موقع دعم ديل ونزيل الأداة.
- إنشاء قرص استعادة: استخدم الأداة لإنشاء فلاشة استعادة USB.
- الإقلاع من قرص الاستعادة: أعد تشغيل اللابتوب وقم بالإقلاع من فلاشة الاستعادة.
- اتبع التعليمات التي تظهر على الشاشة: ستقودك أداة الاستعادة خلال عملية إعادة التعيين.
تعتبر هذه الطريقة مفيدة بشكل خاص إذا كنت ترغب في ضمان إعادة تثبيت جميع البرامج التعريفات الخاصة بديل.
إجراءات ما بعد إعادة التعيين
بعد إعادة تعيين لابتوب ديل الخاص بك، ستحتاج إلى اتباع بضع خطوات لإعادة كل شيء إلى العمل.
عملية الإعداد الأولية
عند إعادة التشغيل، سيتم إرشادك خلال عملية الإعداد:
- اختر المنطقة واللغة: اختر المنطقة واللغة المفضلة لديك.
- تسجيل الدخول إلى حساب مباشر: سجل الدخول باستخدام حساب Microsoft أو حساب محلي.
- التخصيص: قم بإعدادات الوقت والمنطقة المفضلة لديك وتفضيلات المستخدم.
الاتصال بالإنترنت وتحديث التعريفات
بعد الإعداد الأولي:
- الاتصال بشبكة Wi-Fi/الإيثرنت: تأكد من أن لديك اتصال بالإنترنت لتنزيل التحديثات.
- تحديث ويندوز: تحقق من أي تحديثات ويندوز متاحة وقم بتثبيتها.
- تثبيت التعريفات: استخدم مدير الأجهزة أو موقع دعم ديل لإعادة تثبيت أي تعريفات مفقودة.
الانتقال من إجراءات إعادة التعيين إلى استعراض الأخطاء الشائعة يساعدك على ضمان تشغيل جهازك بسلاسة بعد إعادة التعيين.

استكشاف المشكلات الشائعة وإصلاحها
حتى بعد إعادة التعيين الناجحة، قد تظهر بعض المشاكل الشائعة. إليك كيفية حلها:
مشكلات إعادة التعيين الشائعة والحلول
- اللابتوب لا يقلع: تحقق من إعدادات البيوس وتأكد من أن ترتيب الإقلاع صحيح.
- التعريفات المفقودة: قم بتنزيل وتثبيت التعريفات من موقع دعم ديل.
الاتصال بالدعم الفني لديل
إذا استمرت المشاكل، فكر في التواصل مع فريق دعم ديل للحصول على نصيحة الخبراء.
الخاتمة
يمكن لإعادة تعيين لابتوب ديل الخاص بك أن تحل العديد من المشكلات وتعيد الأداء الأمثل له. باتباع الطرق والخطوات الموضحة في هذا الدليل، يمكنك ضمان عملية إعادة تعيين ناجحة وسلسة.
الأسئلة الشائعة
كم يستغرق إعادة ضبط المصنع على جهاز لابتوب ديل؟
عادةً ما تستغرق عملية إعادة ضبط المصنع من 30 دقيقة إلى ساعة تقريبًا، اعتمادًا على سرعة اللابتوب وكمية البيانات المخزنة.
هل ستؤدي إعادة ضبط جهازي لابتوب ديل إلى إزالة الفيروسات؟
نعم، يمكن أن تساعد إعادة الضبط في إزالة الفيروسات عن طريق إرجاع النظام إلى حالته الأصلية، خالية من أي برامج ضارة.
هل يمكنني إعادة ضبط جهازي لابتوب ديل دون فقدان البيانات؟
نعم، باستخدام خيار ‘الاحتفاظ بملفاتي’ في خاصية ‘إعادة ضبط هذا الكمبيوتر’ يمكنك إعادة الضبط دون فقدان البيانات الشخصية. ولكن، يفضل دائمًا عمل نسخة احتياطية للبيانات للاحتياط.