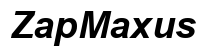مقدمة
قد يبدو إزالة جهاز لابتوب من Microsoft Endpoint مهمة شاقة، ولكن النهج المنهجي يمكن أن يحولها إلى مهمة بسيطة. سواء كنت محترفًا في تقنية المعلومات أو تدير الأجهزة شخصيًا، فإن فهم عملية شاملة يساعد في ضمان سلامة البيانات والامتثال التنظيمي. سيرشدك هذا الدليل عبر كل خطوة، ويوفر نصائح للتحضير لعملية الإزالة، ويقدم نصائح لحل المشكلات الشائعة.

لماذا إزالة اللابتوب من Microsoft Endpoint؟
قد تصبح إزالة اللابتوب من Microsoft Endpoint ضرورية لعدة أسباب. عندما يتوقف استخدام الجهاز أو يتم إعادة توظيفه، فإن إزالته من القائمة المدارة يساعد في الحفاظ على جرد دقيق. يعتبر هذا ضروريًا أيضًا لتأمين البيانات الحساسة عندما يغادر موظف المنظمة أو يتم اختراق الجهاز. تضمن إزالة مثل هذه الأجهزة بشكل صحيح بقاء شبكتك آمنة واستمرار بساطة البنية التحتية لتقنية المعلومات.
التحضير لعملية الإزالة
قبل البدء في عملية الإزالة، من الضروري التحضير بشكل كافٍ. يضمن الإعداد تجربة سلسة وخالية من الاضطرابات. إليك كيفية التجهيز:
نسخ البيانات الهامة احتياطيًا
تأكد من نسخ جميع البيانات الحرجة على الجهاز احتياطيًا. هذه الخطوة تمنع فقدان البيانات وتضمن استمرارية العمل. استخدم خدمات السحابة أو محركات الأقراص الخارجية لتخزين هذه البيانات بأمان.
التأكد من الامتثال لسياسات تقنية المعلومات
تحقق من سياسات تقنية المعلومات في منظمتك لضمان الامتثال. غالبًا ما تفصل السياسات الخطوات والبروتوكولات الضرورية لإزالة الأجهزة للحفاظ على معايير الأمان والخصوصية.
اكتساب الأذونات اللازمة
تأكد من حصولك على الأذونات المطلوبة لإزالة الجهاز من Microsoft Endpoint. عادةً، يتضمن هذا حقوقًا إدارية وموافقة من أفراد تقنية المعلومات المعنيين. تمنع هذه الخطوة الإجراءات غير المصرح بها وتحافظ على بروتوكول المنظمة.
عملية الإزالة خطوة بخطوة
بمجرد أن تكون مستعدًا، اتبع هذه الخطوات لإزالة اللابتوب من Microsoft Endpoint:
الوصول إلى مركز إدارة Microsoft Endpoint
- تسجيل الدخول إلى مركز إدارة Microsoft Endpoint: استخدم بيانات الاعتماد الإدارية للوصول إلى المنصة.
- التنقل في الواجهة: تعرف على لوحة التحكم لجعل العملية تسير بسلاسة.
التنقل إلى قسم الأجهزة
- اختر خيار ‘الأجهزة’: في القائمة الجانبية اليسرى، انقر على ‘الأجهزة’ لعرض جميع الأجهزة المدارة داخل منظمتك.
- البحث عن الجهاز المحدد: استخدم وظيفة البحث للعثور على اللابتوب الذي ترغب في إزالته.
اختيار اللابتوب للإزالة
- انقر على اسم الجهاز: ستأخذك هذه الخطوة إلى صفحة تفاصيل الجهاز حيث يمكنك إدارة إعداداته.
- مراجعة تفاصيل الجهاز: تحقق من أن المعلومات تتطابق مع اللابتوب الذي تم تعيينه للإزالة لتجنب الأخطاء.
بدء وتأكيد الإزالة
- بدء عملية الإزالة: انقر على زر ‘إزالة’ أو ‘سحب’.
- تأكيد الإجراء: ستظهر مطالبة تطلب التأكيد. قم بالتأكيد للمتابعة في الإزالة.
- انتظار الاكتمال: قد تستغرق عملية الإزالة بضع لحظات. تأكد من أن النظام يؤكد اكتمال الإجراء بنجاح.

إجراءات ما بعد الإزالة
بعد إزالة اللابتوب من Microsoft Endpoint، من الضروري القيام بعدة مهام لضمان ضبط كل شيء بشكل صحيح:
التأكد من إزالة الجهاز
- التحقق من قائمة الأجهزة: أعد الدخول إلى قسم ‘الأجهزة’ للتأكد من أن اللابتوب لم يعد يظهر في القائمة.
- التحقق من التنبيهات: ابحث عن أي تنبيهات أو رسائل من نظام Endpoint تؤكد الإزالة.
إعادة ضبط اللابتوب
- إجراء إعادة ضبط المصنع: إعادة ضبط اللابتوب تمسح كافة البيانات وتعيده إلى حالته الأصلية، وهو أمر ضروري لإعادة تعيين الجهاز أو إعادة توظيفه.
- إعادة تثبيت نظام التشغيل: إذا لزم الأمر، أعد تثبيت نظام التشغيل للتأكد من أنه يعمل على أحدث إصدار وخالٍ من بيانات المستخدم السابقة.
إعادة تكوين إعدادات الجهاز المحلية
- إعداد المستخدم الجديد: قم بتكوين الجهاز للمستخدم التالي إذا كان سيبقى داخل المنظمة.
- تخصيص الإعدادات: قم بتعديل الإعدادات بناءً على احتياجات المستخدم الجديد والغرض من استخدام اللابتوب.
حل المشكلات الشائعة
حتى مع التحضير الدقيق، يمكن أن تنشأ المشكلات. إليك كيفية التعامل مع بعض المشكلات الشائعة:
عدم ظهور الجهاز في Endpoint
تحديث القائمة: أحيانًا يمكن لتحديث بسيط أن يجعل الجهاز مرئيًا.
التحقق من الاتصال: تأكد من أن اللابتوب متصل بالشبكة.
رسائل الخطأ أثناء الإزالة
قراءة رسالة الخطأ بعناية: غالبًا ما توفر معلومات محددة.
التحقق من الأذونات: تأكد من حصولك على الحقوق الإدارية اللازمة.
استشارة الدعم: إذا استمرّت المشكلة، استشر دعم Microsoft للحصول على التوجيه.
ضمان الإزالة الكاملة
التحقق المزدوج من قائمة الأجهزة: تأكد من أن اللابتوب لا يظهر مرة أخرى.
مراجعة السجلات: تحقق من السجلات الإدارية لأي أخطاء مرتبطة بالإزالة.
أفضل الممارسات لفرق تقنية المعلومات
لمنع المشكلات وتبسيط عملية الإزالة، فكر في اتباع هذه الممارسات الجيدة:
القيام بعمليات تدقيق منتظمة للأجهزة المدارة
قم بإجراء عمليات تدقيق منتظمة للحفاظ على قائمة الأجهزة المدارة محدثة والتأكد من أن الأجهزة الضرورية فقط متصلة بالشبكة.
الحفاظ على جرد محدث
استخدم الأدوات للحفاظ على جرد دقيق ومحدث لجميع أصول تقنية المعلومات لتسهيل التعرف والإدارة السريعة.
تدريب الموظفين على إدارة نقاط النهاية
تأكد من أن جميع أفراد تقنية المعلومات متدربين جيدًا على ممارسات إدارة نقاط النهاية، مما يعزز فهمًا شاملاً عبر فريقك.

الخاتمة
تنطوي إزالة اللابتوب من Microsoft Endpoint على خطوات مفصلة ولكنها تضمن أمان شبكتك وكفاءة منظمتك. باتباع هذا الدليل، يمكنك التحضير بشكل كافٍ، وتنفيذ الإزالة بسلاسة، والتعامل مع أي مشكلات تطرأ.
الأسئلة الشائعة
ماذا أفعل إذا لم يظهر الجهاز في نقطة النهاية من Microsoft؟
قم بتحديث قائمة الأجهزة والتحقق من الاتصال بالشبكة. إذا استمرت المشكلة، تحقق من صلاحيات الإدارة واستشر دعم Microsoft.
هل يمكنني عكس عملية الإزالة إذا لزم الأمر؟
لا، عملية الإزالة غير قابلة للعكس. تأكد من الإعداد الكامل قبل تأكيد الإزالة.
ما هي التدابير الأمنية التي يجب مراعاتها بعد الإزالة؟
قم بإعادة ضبط المصنع وتأكد من حذف أي بيانات تنظيمية بشكل آمن. أعد تكوين الإعدادات للاستخدام المستقبلي.