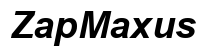مقدمة
طباعة المستندات مهمة روتينية للاستخدام الشخصي والمهني. سواء كانت تقريرًا أو صورة أو نموذجًا، فإن معرفة كيفية الطباعة بكفاءة من الكمبيوتر إلى الطابعة يمكن أن يوفر لك الوقت ويقلل من الإحباط. سيأخذك هذا الدليل الشامل عبر أنواع مختلفة من الطابعات، وكيفية إعدادها، وتوصيلها بأجهزة متنوعة. بالإضافة إلى ذلك، سنغوص في حل المشاكل الشائعة وتحسين تجربة الطباعة لديك.

أنواع الطابعات: فهم جهازك
قبل الغوص في عملية الطباعة، من الضروري فهم نوع الطابعة التي تمتلكها. هناك عدة أنواع، منها:
- طابعات نفث الحبر: مثالية لطباعة الصور عالية الجودة والمستندات.
- طابعات الليزر: الأفضل للطباعة ذات الحجم الكبير بتكلفة منخفضة لكل صفحة.
- الطابعات المتعددة الوظائف: تجمع بين الطباعة والمسح الضوئي والنسخ وأحيانًا الفاكس في جهاز واحد.
- طابعات الصور: متخصصة في الطباعة عالية الجودة للصور.
- الطابعات المحمولة: خفيفة الوزن وصغيرة الحجم للطباعة أثناء التنقل.
تحديد نوع الطابعة سيساعدك في اتباع الخطوات الصحيحة للإعداد والتوصيل. دعونا نتقدم إلى إعداد الطابعة.
إعداد الطابعة
لبدء الطباعة، ستحتاج أولاً إلى إعداد الطابعة. إليك كيفية القيام بذلك:
- فتح الطابعة: قم بإزالة جميع مواد التعبئة والحماية.
- الاتصال بالطاقة: قم بتوصيل سلك الطاقة في مأخذ كهربائي وقم بتشغيل الطابعة.
- تثبيت خراطيش الحبر/الحبر: افتح الطابعة وأدخل خراطيش الحبر أو الحبر حسب توجيهات الشركة المصنعة.
- تحميل الورق: ضع الورق في درج الإدخال. تأكد من تحديد نوع وحجم الورق بشكل صحيح.
بعد إكمال هذه الخطوات، تكون طابعتك قد تم إعدادها بشكل فيزيائي. الآن سنقوم بتوصيلها بالكمبيوتر.
توصيل الطابعة بجهاز الكمبيوتر
اعتمادًا على نوع الطابعة لديك، هناك طرق مختلفة لتوصيلها بالكمبيوتر. إليك معظم الطرق الشائعة:
الاتصال السلكي عبر USB
- توصيل كابل USB: قم بتوصيل أحد طرفي كابل USB بالطابعة والطرف الآخر بمنفذ USB في الكمبيوتر.
- تثبيت برنامج الطابعة: تأتي معظم الطابعات مع قرص مضغوط أو برنامج قابل للتنزيل. اتبع التعليمات على الشاشة لتثبيته.
- طباعة تجربة: بمجرد اكتمال التثبيت، قم بطباعة صفحة اختبار للتأكد من نجاح الاتصال.
الاتصال اللاسلكي عبر الواي فاي
- الدخول إلى إعدادات الشبكة: افتح لوحة التحكم في الطابعة وانتقل إلى إعدادات الشبكة.
- تحديد شبكة الواي فاي: اختر شبكة الواي فاي الخاصة بك وادخل كلمة المرور.
- تثبيت برنامج الطابعة: قم بتنزيل وتثبيت برنامج التشغيل/البرنامج الخاص بالطابعة على جهاز الكمبيوتر.
- الاتصال بالطابعة: أثناء تثبيت البرنامج، اختر الاتصال اللاسلكي واتبع التعليمات على الشاشة.
إعداد الطباعة عبر البلوتوث
بعض الطابعات تدعم البلوتوث للطباعة اللاسلكية:
- تمكين البلوتوث: قم بتشغيل البلوتوث في إعدادات الطابعة.
- إقران الأجهزة: على جهاز الكمبيوتر، انتقل إلى إعدادات البلوتوث وابحث عن الأجهزة المتاحة. اختر الطابعة وقم بإقرانها.
- تثبيت التعريفات: اتبع التعليمات لتثبيت التعريفات اللازمة إن كانت مطلوبة.
- طباعة تجربة: قم بطباعة صفحة اختبار للتحقق من صحة الاتصال.
بتوصيل الطابعة، دعونا نرى كيفية الطباعة من مختلف أنظمة التشغيل.
الطباعة من أجهزة وأنظمة تشغيل مختلفة
يمكن استخدام الطابعات عبر منصات مختلفة. إليك كيفية الطباعة من أنظمة Windows وMacOS وLinux.
الطباعة من Windows
- فتح المستند: افتح المستند الذي ترغب في طباعته.
- الدخول إلى قائمة الطباعة: انقر على “ملف” ثم “طباعة” أو اضغط “Ctrl+P”.
- تحديد الطابعة: اختر الطابعة المتصلة من القائمة.
- ضبط الإعدادات: حدد تفضيلات الطباعة مثل حجم الورق، الاتجاه، وعدد النسخ.
- الطباعة: انقر “طباعة” لبدء عملية الطباعة.
الطباعة من MacOS
- فتح المستند: افتح المستند المطلوب.
- الدخول إلى قائمة الطباعة: انقر “ملف” ثم “طباعة” أو استخدم “Command+P”.
- اختيار الطابعة: اختر الطابعة من القائمة المنسدلة.
- ضبط التفضيلات: قم بضبط إعدادات الطباعة حسب احتياجاتك.
- الطباعة: انقر “طباعة” لبدء الطباعة.
الطباعة من Linux
- فتح المستند: قم بالوصول إلى المستند الذي تخطط لطباعة.
- الدخول إلى قائمة الطباعة: انقر “ملف” ثم “طباعة” أو “Ctrl+P”.
- تحديد الطابعة: اختر الطابعة من القائمة.
- ضبط الإعدادات: قم بضبط إعدادات الطباعة، بما في ذلك حجم الورق والجودة.
- بدء الطباعة: انقر “طباعة” لتنفيذ عملية الطباعة.
الآن، لنقم بحل المشاكل الشائعة التي قد تنشأ.

مشاكل الطباعة الشائعة وحلها
حتى مع الإعداد الصحيح، قد تواجه بعض المشاكل أثناء الطباعة. إليك بعض المشاكل الشائعة وحلولها:
- الطابعة لا تستجيب: تأكد من أن الطابعة مشغلة ومتصلة بشكل صحيح. تحقق من أي رسائل خطأ على شاشة الطابعة.
- انحشار الورق: افتح الطابعة وقم بإزالة الورق العالق بعناية. تأكد من أن درج الورق غير مملوء بشكل زائد.
- جودة الطباعة الرديئة: تحقق من مستوى الحبر أو الحبر واستبدله إذا لزم الأمر. كما يمكنك تنظيف رؤوس الطباعة لإزالة أي انسداد.
- مشاكل الاتصال: أعد تشغيل الطابعة والكمبيوتر. أعد توصيل الطابعة باتباع تعليمات الإعداد.
تعتبر معالجة هذه المشاكل بسرعة أمرًا ضروريًا للحفاظ على عملية طباعة سلسة.

نصائح لتحسين تجربة الطباعة الخاصة بك
عزز كفاءة الطباعة لديك من خلال هذه النصائح العملية:
- استخدام ورق عالي الجودة: يمكن أن يحسن الورق عالي الجودة جودة الطباعة ويقلل من الانحشارات.
- تحديث التعريفات بانتظام: حافظ على تحديث تعريفات وبرامج الطابعة لتجنب المشاكل.
- إعدادات الوضع الاقتصادي: استخدم إعدادات الوضع الاقتصادي أو المسودة لتوفير الحبر وتقليل التكاليف للطباعة الأقل أهمية.
- الصيانة الدورية: نظف طابعتك وقم بإجراء فحص وصيانة دورية.
أمّا تحسين هذه الجوانب فسوف يضمن تجربة طباعة خالية من المتاعب.
الخاتمة
الطباعة من الكمبيوتر إلى الطابعة تتطلب عدة خطوات، من الإعداد إلى حل المشاكل. بفهم نوع الطابعة لديك وتوصيلها بشكل صحيح ومعرفة كيفية الطباعة من مختلف أنظمة التشغيل، يمكنك تبسيط العملية بشكل كبير. تأكد من معالجة المشاكل الشائعة بسرعة واتباع أفضل الممارسات لتحسين مهام الطباعة الخاصة بك.
الأسئلة المتكررة
كيف يمكنني إصلاح طابعتي إذا لم تكن تستجيب؟
أولاً، تأكد من تشغيل الطابعة وتوصيلها بشكل صحيح. أعد تشغيل الطابعة والكمبيوتر. تحقق من وجود أي رسائل خطأ على شاشة الطابعة وقم بإزالتها إذا لزم الأمر. إذا استمرت المشكلة، فأعد تثبيت برامج تشغيل الطابعة.
هل يمكنني الطباعة من الهاتف الذكي أو الجهاز اللوحي؟
نعم، تدعم معظم الطابعات الحديثة الطباعة من الأجهزة المحمولة. يمكنك الطباعة من الهاتف الذكي أو الجهاز اللوحي باستخدام التطبيق المخصص للطابعة أو من خلال خدمات الطرف الثالث مثل Google Cloud Print أو AirPrint.
كيف يمكنني التحقق من مستويات الحبر أو التونر في الطابعة؟
يمكنك التحقق من مستويات الحبر أو التونر في الطابعة من خلال لوحة التحكم الخاصة بالطابعة أو عبر البرنامج المثبت على الكمبيوتر. بعض الطابعات لديها تطبيق مخصص يوفر حالة الحبر أو التونر في الوقت الفعلي.